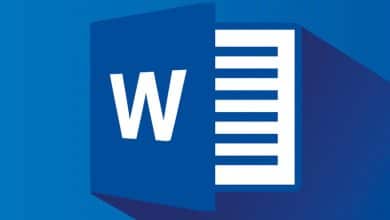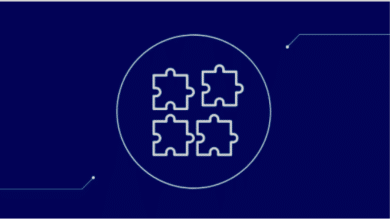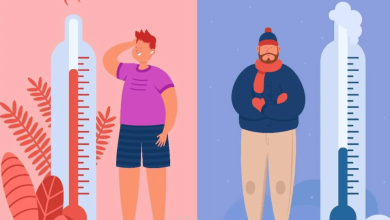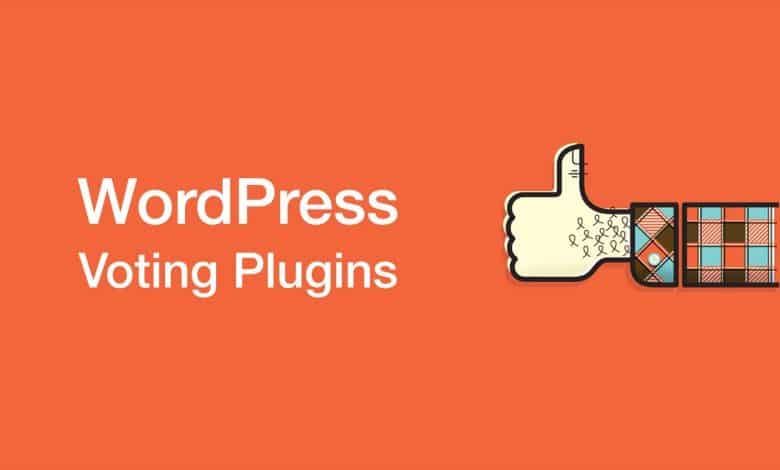
دمج المدفوعات المربعة في WordPress من أكثر الأمور التي تهم مستخدمي الوورد بريس، فهل تريد إضافة القدرة على قبول المدفوعات باستخدام Square على موقع WordPress الخاص بك؟ حيث لا يتضمن التثبيت الأساسي لـ WordPress أي خيارات دفع تقبل بطاقات الائتمان؛ فيمكن استخدام العديد من المكونات الإضافية الأكثر شيوعًا لبرنامج WordPress لتوصيل موقع الويب الخاص بك ببوابة الدفع Square، وهي معالج دفع ممتاز، لذلك سيرشدك هذا المقال خلال عملية دمج هذه المدفوعات بحيث يمكنك البدء بسرعة وسهولة في قبول مدفوعات بطاقات الائتمان على موقع الويب الخاص بك.
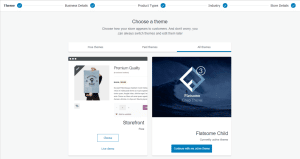
كيفية دمج المدفوعات المربعة في WordPress؟
من أجل دمج المدفوعات المربعة في WordPress يلزم اتباع العديد من الخطوات أهمها ما يلي:
- Square هي بوابة دفع معروفة تسهل المعالجة البسيطة لمعاملات بطاقات الائتمان، حيث يمكنك استخدام Square لدمج معالجة الدفع الآمنة في موقع WordPress الخاص بك، إما في شكل نموذج دفع مباشر أو متجر تجارة إلكترونية متكامل.
- يوفر خيارًا مرنًا لتلقي المدفوعات عن طريق بطاقة الائتمان إما عبر الإنترنت أو شخصيًا، على غرار الطريقة التي تعمل بها بوابة الدفع Stripe.
- فالولايات المتحدة الأمريكية وكندا وأستراليا واليابان والمملكة المتحدة وجمهورية أيرلندا وفرنسا وإسبانيا من بين البلدان التي تقبل بطاقات الائتمان، حيث يوفر Square لمستخدميه تكلفة ثابتة لكل معاملة، حيث تختلف حسب البلد.
ملاحظة: من أجل قبول المدفوعات بأمان من خلال بطاقة الائتمان على موقع الويب الخاص بك، ستحتاج إلى جعل HTTPS و SSL إعدادات الأمان الافتراضية، كما يمكنك الحصول على مزيد من المعلومات من خلال قراءة البرنامج التعليمي الخاص بنا حول كيفية الحصول على شهادة SSL مجانية لموقع WordPress الخاص بك، والتي يمكنك العثور عليها هنا.
دمج Square في WordPress بمساعدة WPForms:
- يُعد استخدام WPForms لإنشاء نموذج دفع لـ Square هو أسرع وأسهل طريقة متاحة.
- إنه أفضل مكون إضافي لمنشئ النماذج لـ WordPress، ويستخدمه أكثر من 5 ملايين موقع ويب يمكنك على الفور إضافة أي نوع من النماذج.
- بما في ذلك نماذج الدفع إلى موقع الوورد بريس الخاص بك عن طريق استخدام أداة السحب والإفلات الخاصة بهم.
- لذلك سنستخدم إصدار WPForms Pro لهذا الدرس لأنه يمنحك الوصول إلى المكون الإضافي Square.
- والذي يمكّنك من قبول مدفوعات بطاقات الائتمان دون الحاجة إلى كتابة أي رمز إذا لم يكن لديك إصدار WPForms Pro.
- يمكنك أيضًا قبول مدفوعات بطاقات الائتمان باستخدام Stripe و net و PayPal من خلال استخدام WPForms لإدارة العملية.
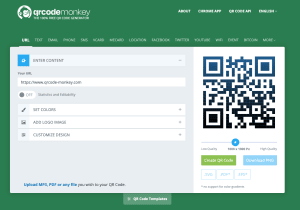
إعداد WPForms وتنشيطه بالخطوات التالية:
يُعد تثبيت وتفعيل المكون الإضافي WPForms Pro هو أول شيء في قائمة الأشياء التي يتعين عليك إنجازها إذا كنت تواجه مشكلة فيرجى الرجوع إلى البرنامج التعليمي الخاص بنا حول كيفية تثبيت مكون إضافي لبرنامج WordPress، حيث بعد تنشيط WPForms انتقل إلى لوحة معلومات WordPress الخاصة بك وانقر على “WPForms” عنصر قائمة الإعدادات.
الإعدادات الاحترافية لـ WPForms:
- الحقل المسمى “مفتاح الترخيص” هو المكان الذي يجب أن تكتب فيه مفتاح الترخيص عندما تصل إلى هذه الشاشة.
- يمكن العثور على هذا المفتاح في حساب WPForms الذي يمكنك الوصول إليه.
- بعد ذلك سوف تحتاج إلى التأكد من تحديد زر “التحقق من المفتاح” لتفعيل الترخيص الخاص بك.
- حيث سيمكنك ذلك من تمكين ملحق Square لـ WordPress بطريقة مباشرة.
إنشاء اتصال بين WPForms و Square
- بعد تنشيط المكون الإضافي الأساسي، يجب عليك المتابعة بعد ذلك لتثبيت ملحق Square يمكنك العثور على Square Addon بالانتقال إلى لوحة معلومات WordPress الخاصة بك.
- وكذلك الانتقال إلى WPForms – Addons page ثم التمرير لأسفل حتى تراه بعد ذلك تحتاج إلى النقر فوق الخيار الذي يقول “تثبيت الملحق”.
قم بتثبيت WPForms Square Addon
- عندما يتم تثبيت الوظيفة الإضافية وتنشيطها بنجاح، انتقل إلى WPForms صفحة الإعدادات وحدد خيار المدفوعات من القائمة المنسدلة.
- ستقوم WPForms تلقائيًا بتحصيل المدفوعات بالدولار الأمريكي كإعداد افتراضي للعملة إذا كنت بحاجة إلى تلقي مدفوعات بعملة مختلفة.
- فكل ما عليك فعله هو فتح القائمة المنسدلة بعنوان العملة وتحديد الخيار المناسب من القائمة.
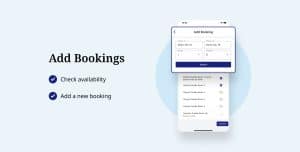
تحديد عملتك أثناء إعدادات مدفوعات WPForms:
- الشيء التالي الذي عليك القيام به هو ربط حساب WPForms الخاص بك بحساب Square One الخاص بك.
- لإنشاء هذا الاتصال قم بالتمرير لأسفل الصفحة حتى تصل إلى المنطقة المسماة حالة الاتصال.
- ثم كل ما عليك فعله هو النقر فوق الزر الذي يقول “Connect with Square”.
للتواصل مع Square انقر فوق الزر المسمى “Connect”:
يمكنك الآن اتباع الإرشادات المعروضة على الشاشة لإعداد حساب Square جديد أو ربط WPForms بحساب Square الموجود لديك بالفعل.
تطوير نموذج دفع باستخدام المربع في WordPress
- بعد ربطك بـ Square بنجاح سيُطلب منك تقديم نموذج دفع لقبول المدفوعات، فمن أجل تحقيق ذلك انتقل إلى WPForms.
- ثم إضافة قسم جديد في المنطقة الإدارية لموقع WordPress الخاص بك.
- للبدء ستحتاج إلى إعطاء النموذج الخاص بك عنوانًا من نوع ما الخطوة التالية هي النقر على خيار “استخدام النموذج”، ثم قم بالتمرير لأسفل حتى تجد نموذج “نموذج الفواتير / الطلب”.
اختر قالب نموذج طلب الفواتير من القائمة المنسدلة WPForms:
- سيقوم منشئ نماذج السحب والإفلات WPForms من الآن فصاعدًا، بتحميل قالب النموذج تلقائيًا على الفور.
- يأتي مع غالبية الحقول التي ستحتاجها ويسهل عليك إضافة أو إزالة أو تعديل الحقول الموجودة في النموذج الخاص بك.
- على سبيل المثال تم تضمين قائمة بالعناصر المتعددة في النموذج بحيث يمكن لزوار موقعك اختيار السلعة أو الخدمة التي يرغبون في دفع ثمنها.
- بمجرد النقر فوق هذا الحقل ستتمكن من تخصيص ليس فقط تسمية الحقل ولكن أيضًا اسم وسعر كل عنصر.
قم بتعديل قائمة العناصر المتعددة لتناسب احتياجاتك:
- إذا كنت تبيع عنصرًا واحدًا فقط، فيجب التخلص من حقل العناصر المتعددة بالنقر فوق رمز سلة المهملات الموجود في الركن الأيمن العلوي من الحقل، فهذا ضروري فقط إذا كنت تبيع عنصرًا واحدًا فقط.
- الخطوة التالية هي سحب حقل عنصر واحد إلى النموذج الخاص بك؛ للوصول إلى هذا الحقل يمكنك إجراء تغييرات على هذا الإعداد بالنقر فوق الحقل.
شاهد أيضًا: كيفية إضافة الرموز التعبيرية بسهولة في مدونة WordPress الخاصة بك.
ختامًا لقد تحدثنا عن كيفية دمج المدفوعات المربعة في WordPress (خطوة بخطوة)، وكذلك تعديل القائمة الخاصة بالعناصر المتعددة بما يناسب الاحتياجات الخاصة بك.