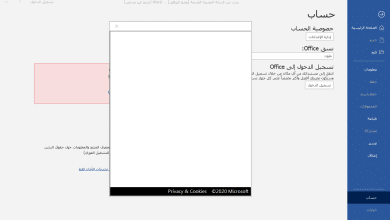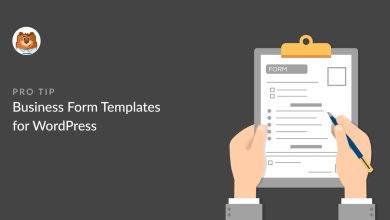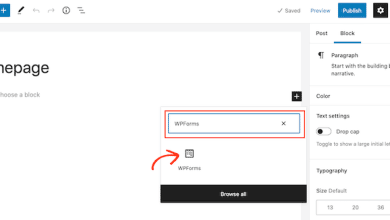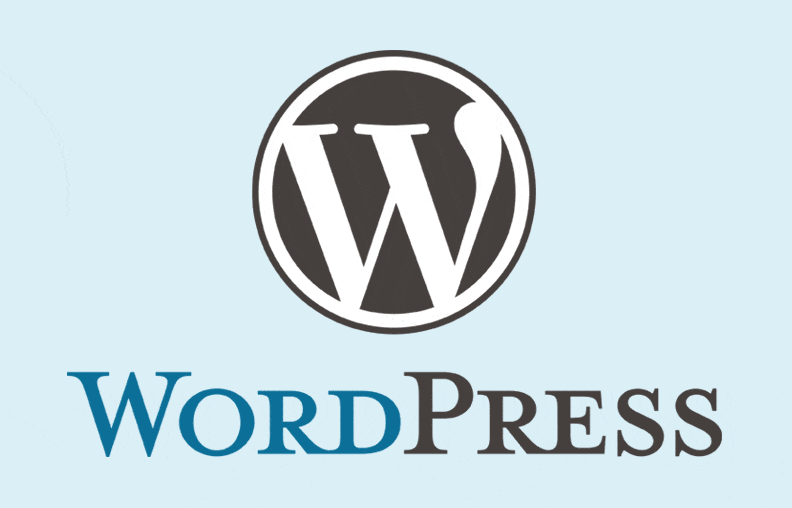كيفية عمل نسخة احتياطية لموقع WordPress 2022
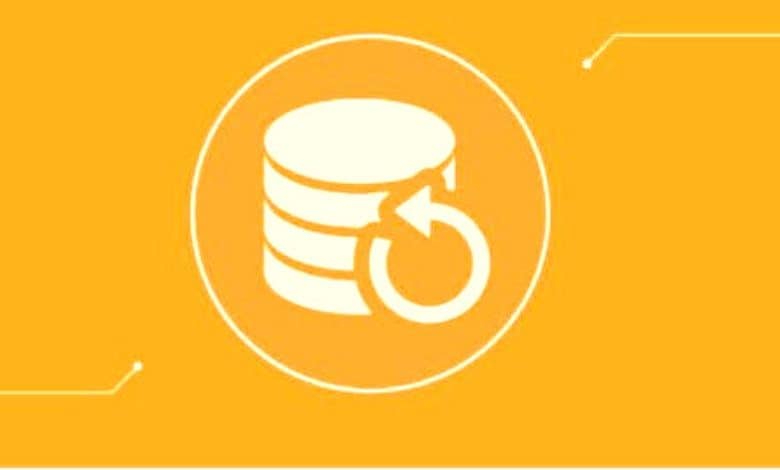
يعتبر النسخ الاحتياطي لموقع WordPress الخاص بك أمرًا مهم جدا و بسيط للغاية. في هذا المقال ، سوف نتعلم كيفية عمل نسخة احتياطية من مواقع WordPress.
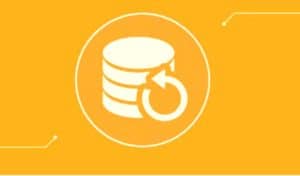
“النسخ الاحتياطي لموقع wordpress الخاص بي”
ربما تكون هذه ملاحظة تراها في قائمة مهامك كل يوم وهذه هي المهمة التي تظل معلقة! تظن إنها إحدى تلك المهام التي تقول في نفسك “نعم ، سأفعلها غدًا”.
لكن النسخ الاحتياطي لموقع WordPress الخاص بك هو جزء مهم من عملك. تخيل لو لم تتمكن في اليوم التالي من تسجيل الدخول إلى موقعك أو بعد تحديث مكون إضافي معين ، تعطل موقع الويب الخاص بك. ستواجه مشكلة كبيرة إذا لم يكن لديك نسخة احتياطية من ملفاتك.
ليكن في علمك انه يتم اختراق مواقع الويب أكثر مما تعتقد. قد لا يكون من المستغرب أن تجد موقع الويب الخاص بك على WordPress قد تم اختراقه يومًا ما. ولكن إذا كانت لديك نسخة احتياطية من موقع الويب الخاص بك ، فلا داعي للقلق لأنه يمكنك استعادة عملك بسهولة.
إذا كنت تشك في أن موقع الويب الخاص بك قد تم اختراقه ، فيمكنك قراءة مقالتنا حول ما يجب فعله إذا تم اختراق موقع WordPress الخاص بك.
يمكنك استخدام خدمات VPN للحفاظ على أمانك عبر الإنترنت ، لكن الاحتفاظ بنسخة احتياطية آمنة من موقع الويب الخاص بك سيوفر لك الكثير من المتاعب. لدا في هذه المقالة ، سنناقش كيفية عمل نسخة احتياطية من موقع WordPress والمواضيع المهمة الأخرى ذات الصلة.
هناك طرق مختلفة لعمل نسخة احتياطية من موقع WordPress الخاص بك.
يمكنك إنشاء نسخ احتياطية لموقع الويب الخاص بك باستخدام أي من الطرق المذكورة في المقال .
يمكنك عمل نسخة احتياطية لموقع WordPress ( يدويًا او بالإضافات او باستخدام خدام أداة استضافة او باستخدام cPanel ) وسنحاول في هذا المقال شرح الطرق اليدوية فقط.
كم هي المد اللازمة لإعادة تجديد النسخة الاحتياطية الخاصة بموقعي؟
تختلف الإجابة المباشرة على السؤال. لنفترض أنك إذا قمت بتحديث موقع الويب الخاص بك يوميًا ، فيجب أن يكون لديك نسخة احتياطية يومية. ولكن حتى إذا كانت النسخة الاحتياطية قديمة لبضعة أيام ، فقد يكون ذلك جيدًا ولكن عليك إعادة كل تلك الأعمال الحديثة. اعتمادًا على عدد المرات التي تقوم فيها بإجراء تغييرات على موقع الويب الخاص بك ، يجب أن يكون لديك نسخة احتياطية نظيفة.
لذلك ، قم بإنشاء خطة احتياطية لموقع الويب الخاص بك. ضع في اعتبارك أن نسختك الاحتياطية تشغل مساحة إضافية على تخزين الخادم الخاص بك. يمكنك تخزين ملفات النسخ الاحتياطي على محرك الأقراص المحلي أو يمكنك أيضًا تخزين الملفات على السحابة مثل Google Drive و Dropbox وما إلى ذلك. فقط تأكد من أن التخزين آمن أيضًا.
للتأكد من أن موقع الويب الخاص بك يعمل بسلاسة ، من الضروري أداء مهام الصيانة اليومية إلى جانب النسخ الاحتياطي. هناك العديد من خدمات الصيانة لـ WordPress التي يمكنك استخدامها للحفاظ على صحة موقعك. يمكنك التحقق من قائمتنا لأفضل خدمات صيانة WordPress والحفاظ على صحة موقع الويب الخاص بك.
-
كيف يتم عمل نسخ احتياطي لموقع wordpress الخاص بك يدويا؟
تتضمن عملية النسخ الاحتياطي نسخ جميع ملفات موقع الويب الخاص بك بما في ذلك قاعدة البيانات الخاصة بك وتصديرها إلى موقع آخر. يمكن إجراء هذه العملية مع عملاء FTP مثل FileZilla.
بالنسبة لمعظم الأشخاص الذين لديهم مواقع ويب WordPress ، من الأفضل عمل نسخ احتياطية باستخدام المكونات الإضافية. ولكن إذا كنت لا تريد تثبيت المزيد من المكونات الإضافية ، فيمكنك نسخ موقعك احتياطيًا يدويًا. كما ذكرنا سابقًا ، هناك صنفين لإجراء نسخ احتياطي لموقع الويب الخاص بك. هؤلاء هم:
- الملفات
- قاعدة البيانات
يجب عليك أولاً تنزيل جميع ملفات موقع الويب الخاص بك باستخدام FTP (أو مدير الملفات) ثم تصدير قاعدة البيانات الخاصة بك باستخدام phpMyAdmin (أو أداة مماثلة). للقيام بذلك يدويًا ، اتبع الخطوات المحددة أدناه:
تنزيل ملفات WordPress يدويًا
لتنزيل ملفات موقع WordPress على الويب ، تحتاج إلى توصيل خادم موقع الويب الخاص بك بعميل FTP مثل FileZilla. إذا كنت تستخدم FileZilla ، فأنت بحاجة إلى بيانات الاعتماد من مزود المضيف الخاص بك. في هذا العرض التوضيحي ، سنستخدم cPanel File Manager وهو مسار أبسط بكثير.
الخطوة 1:
قم بتسجيل الدخول إلى cPanel وابحث عن مدير الملفات
من أجل استخدام File Manager ، يجب عليك الوصول إلى cPanel. سجّل الدخول إلى cPanel وافتح مدير الملفات.
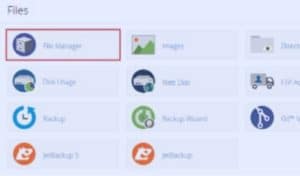
الخطوة 2:
ابحث عن مجلد جذر WordPress واضغطه
بمجرد دخولك إلى File Manager ، ستحتاج إلى العثور على المجلد الذي يتكون من ملفات WordPress الخاصة بك. بشكل عام ، يتم تسمية المجلد public_html. قد يكون أيضًا اسم المجال الخاص بك. انقر بزر الماوس الأيمن فوق هذا المجلد وانقر فوق ضغط.
ملاحظة. إذا كنت تستخدم بعض الأدوات الأخرى ، فقد يكون هناك خيار لتنزيل المجلد مباشرة. ولكن نظرًا لأننا نقوم بذلك باستخدام مدير الملفات الافتراضي ، فعلينا ضغطه قبل التنزيل.
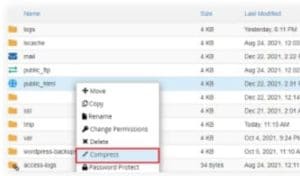
الخطوة 3:
قم بتنزيل وحفظ الملف المضغوط
اعتمادًا على حجم موقع الويب الخاص بك ، تختلف سرعة الضغط لديك. بعد ضغط الملفات ، يمكنك تنزيل ملف ZIP وحفظه على وحدة التخزين.
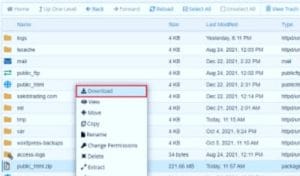
تنزيل قاعدة البيانات يدويًا
الآن بعد أن قمت بتنزيل وحفظ ملفات موقع الويب الخاص بك. الشيء التالي الذي عليك القيام به لإكمال عملية النسخ الاحتياطي هو تنزيل قاعدة البيانات الخاصة بك.
الخطوة 1:
قم بتسجيل الدخول إلى phpMyAdmin وابحث عن قاعدة البيانات الخاصة بك
يمكنك الوصول إلى لوحة phpMyAdmin من cPanel
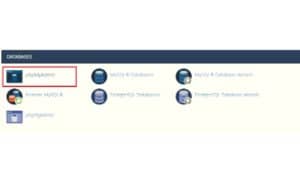
الخطوة 2:
بعد حصولك على حق الوصول إلى phpMyAdmin لموقعك ، ابحث عن قاعدة البيانات الخاصة بموقعك على الويب. إنه موجود في القائمة الجانبية اليسرى. يمكنك أيضًا تحديد علامة التبويب “قواعد البيانات” الموجودة في الشريط العلوي
انقر فوق قاعدة بيانات موقع WordPress الخاص بك. الآن في شريط القائمة العلوي ، انقر فوق “تصدير”. سوف يأخذك إلى شاشة أخرى. هنا يمكنك الاختيار بين طرق التصدير السريعة والمخصصة. سيؤدي تحديد مخصص إلى إظهار جميع جداول قاعدة البيانات. إذا لم تكن متأكدًا ، يمكنك تحديد الطريقة السريعة التي ستصدر لك جميع الجداول.
أيضًا ، يمكنك تحديد التنسيق الذي سيتم تنزيل قاعدة البيانات الخاصة بك به. يمكنك تحديد SQL أو PHP. نحن هنا نقوم بتنزيل تنسيق SQL.
الخطوة 3:
تنزيل ملف قاعدة البيانات وحفظه
بمجرد التأكد من طرق التصدير ، انقر فوق تنزيل وسيطلب منك اختيار موقع التخزين. احفظه على محرك الأقراص المحلي وسيتم تنزيل قاعدة البيانات الخاصة بك.
هذا كل ما في الأمر. لديك الآن الملفات المضغوطة لموقع الويب الخاص بك مع قاعدة البيانات الخاصة به. مع ذلك ، قمت بعمل نسخة احتياطية من موقع الويب الخاص بك بنجاح.
كيفية استعادة نسخة WordPress الاحتياطية يدويًا
إذا كنت ترغب في استعادة النسخة الاحتياطية التي قمت بإنشائها للتو ، فعليك القيام بكل الخطوات السابقة بالعكس! لا تقلق ، ما زلنا نذهب خطوة بخطوة ونوضح لك كيف يمكنك استعادة النسخة الاحتياطية يدويًا.
الخطوة 1:
قم بالوصول إلى مدير الملفات الخاص بك وقم بتحميل الملف المضغوط الخاص بك
على غرار الخطوة الأولى في عملية النسخ الاحتياطي اليدوي ، قم بالوصول إلى مدير الملفات الخاص بك. من هنا ستجد زر تحميل في القائمة العلوية. قبل التحميل ، تأكد من أن الملف الذي أنت على وشك تحميله ليس له نفس اسم المجلد الحالي. على سبيل المثال ، إذا كان لديك بالفعل مجلد public_html ، فقم بتغيير اسمه إلى شيء آخر. بعد الانتهاء ، انقر فوق الزر وحدد الملف المضغوط الذي قمت بتنزيله مسبقًا.
استخرج محتويات الملف المضغوط.
الخطوة 2:
استيراد قاعدة البيانات
الآن بعد أن تمت استعادة جميع ملفات WordPress الخاصة بك ، فأنت بحاجة إلى استيراد قاعدة البيانات الخاصة بك. انتقل إلى phpMyAdmin وحدد قاعدة البيانات الخاصة بك. انقر الآن على “استيراد” وحدد ملف SQL الذي قمت بتنزيله مسبقًا.
بعد تحديد الملف ، انقر فوق “انتقال” وستتم استعادة قاعدة البيانات الخاصة بك
بعد الانتهاء من الخطوات المذكورة أعلاه ، ستكون قد نجحت في استعادة موقع WordPress الخاص بك!