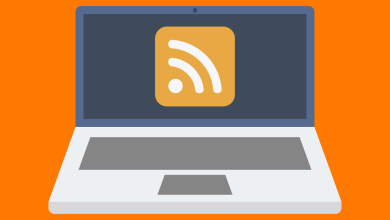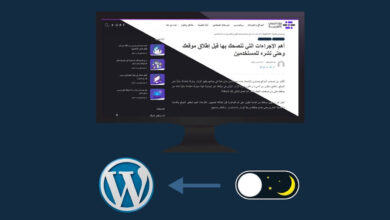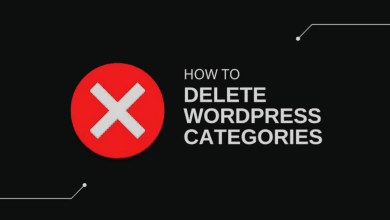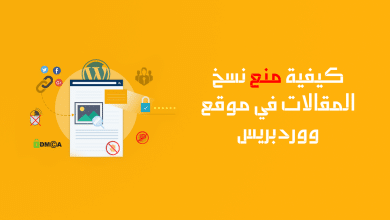كيفية استخدام WP-CLI لإدارة WordPress (+ المزيد)
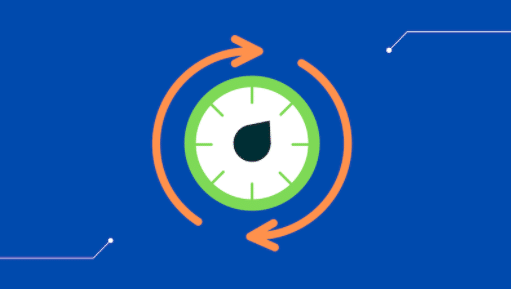
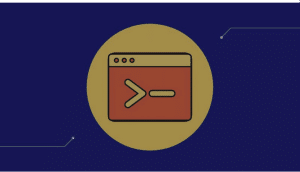
يتيح WP-CLI استخدام واجهة سطر الأوامر لإدارة مواقع WordPress على الويب. في هذه المقالة ، دعنا نرى كيفية تثبيت WP-CLI وبعض أوامره الأساسية.
WP-CLI هي واجهة سطر الأوامر لبرنامج WordPress. ربما تكون قد استخدمت سطر الأوامر أو المحطة الطرفية على جهاز الكمبيوتر الخاص بك بالفعل. بشكل أساسي ، يتيح لك أداء مهام إدارية على مواقع WordPress الخاصة بك والتي تقوم بها بشكل عام من لوحة معلومات WordPress.
قد يبدو هذا غير مريح بعض الشيء حيث يمكنك بالفعل تنفيذ هذه المهام من لوحة القيادة ، فلماذا تواجه مشكلة إضافية تتمثل في استخدام واجهة سطر الأوامر. حسنًا ، هناك بعض الامتيازات.
على سبيل المثال ، يصبح الأمر صعبًا بشكل متزايد عندما يكون لديك العديد من مواقع WordPress. لإدارة هذه المواقع ، عليك تسجيل الدخول إلى لوحات المعلومات هذه بشكل منفصل. هناك الكثير من نقرات الماوس الإضافية. هذا هو المكان الذي تصبح فيه WP-CLI أكثر ملاءمة.
هناك بعض المزايا الأخرى لاستخدام واجهة سطر الأوامر ، حيث يمكنك إنشاء أوامر مخصصة خاصة بك لتنفيذ عملية خاصة بموقع WordPress الخاص بك فقط. إذا كنت تريد معرفة المزيد عن هذا الموضوع ، فاستمر في القراءة. في هذا المنشور ، سنناقش ماهية WP-CLI ، وكيفية تثبيته ، وكيفية استخدام WP-CLI ، وبعض الأوامر ، وأكثر من ذلك بكثير.
ما هو WP-CLI؟
WP-CLI تعني واجهة سطر أوامر WordPress. إنها أداة مفتوحة المصدر تتيح لك تنفيذ مهام WordPress في بيئة سطر الأوامر بدلاً من صفحات لوحة القيادة. إنه بديل لواجهة إدارة WordPress ويتيح لك إدارة مواقع WordPress الخاصة بك عن بُعد.
ومع ذلك ، يجب أن نذكر أن WP-CLI ليس مكونًا إضافيًا. إنه برنامج PHP مؤرشف (.phar) يمكنك تنزيله وإعداده من سطر الأوامر. هذا يعني أنه يمكنك استخدام محطة الأوامر الافتراضية لنظام التشغيل الخاص بك لاستخدام WP-CLI.
متطلبات تثبيت WP-CLI
الآن بعد أن عرفت ما هو WP-CLI ، دعنا ننتقل إلى تثبيته. ولكن قبل إعداد WP-CLI ، تأكد من أن لديك ما يلي على الخادم الخاص بك:
- نظام تشغيل قائم على UNIX (OS X و Linux و FreeBSD و Cygwin) ؛ دعم محدود للنوافذ
- WordPress 3.7 أو أعلى
- إصدار PHP 5.6 أو أعلى
نحن نعلم أن الغالبية منا قد استوفوا بالفعل المتطلبات لأن هذه متطلبات مشتركة. لكننا اعتقدنا أنه لا يزال يستحق الذكر. لذلك إذا كانت لديك المتطلبات المذكورة أعلاه ، يمكنك المتابعة لتثبيت WP-CLI. ومع ذلك ، تأكد من الاحتفاظ بنسخة احتياطية من موقع WordPress الخاص بك في حالة حدوث ذلك.
سنوضح لك أدناه كيفية تثبيت WP-CLI لأنظمة Linux و Mac و Windows.
كيفية تثبيت WP-CLI على نظام Linux
هناك عدة طرق لتثبيت WP-CLI. يستخدم البعض منهم Git و Buildah و Composer و Docker وما إلى ذلك. ولكن من الأسهل فقط تنزيل ملف phar بدلاً من ذلك ، وسوف نتبع هذا النهج.
يمكنك استخدام WP-CLI على Ubuntu أو توزيعات Linux الأخرى. للقيام بذلك ، يجب عليك تنزيل أحدث إصدار من WP-CLI من الموقع الرسمي. يمكنك تنزيل الملف يدويًا أو يمكنك القيام بالعملية بأكملها من سطر الأوامر. نعرض أدناه التثبيت من سطر الأوامر:
الخطوة 1: تنزيل ملف .phar
تمامًا مثلما قمت بتنزيل ملف phar على windows ، يمكنك تنزيله على Linux بطريقة مماثلة. قم بإنشاء مجلد ووضع ملف phar الخاص بك هناك. افتح قشرة Linux (سطر الأوامر) واكتب الأمر التالي:
curl -O https://raw.githubusercontent.com/wp-cli/builds/gh-pages/phar/wp-cli.phar
الخطوة 2: اجعل الملف قابلاً للتنفيذ وانتقل إلى مجلد bin
الآن بعد أن قمت بتنزيل ملف phar ، يجب أن تجعله قابلاً للتنفيذ من أجل استخدامه. لجعل هذا الملف قابلاً للتنفيذ ، تحتاج إلى تغيير إذن الملف. استخدم الأمر التالي لتغيير إذن الملف:
chmod u+x wp-cli.phar
بعد ذلك ، يجب عليك نقل ملفك إلى user / local / bin. هذه الخطوة اختيارية ولكننا نوصي بها لأنه في بنية دليل Linux ، يحتفظ مجلد bin بثنائيات الأوامر التي تقوم بتشغيلها. يمكنك استخدام الأمر التالي لنقل الملف:
sudo mv wp-cli.phar /usr/local/bin/wp
الخطوة 3: التحقق من تثبيت WP-CLI
الآن بعد أن قمت بتحويل ملف الأرشيف إلى ملف قابل للتنفيذ ، حان الوقت للتحقق من أن التثبيت كان ناجحًا أم لا. من قوقعتك ، اكتب الأمر التالي:
wp --info
إذا كان التثبيت ناجحًا ، فسترى رسالة مماثلة مثل هذه:
OS: Linux 4.15.0-32-generic #35-Ubuntu SMP Mon Feb 07 15:45:17 UTC 2022 x86_64 Shell: /bin/bash PHP binary: /opt/sp/php7.3/bin/php PHP version: 7.3.7 php.ini used: /etc/php7.3-sp/php.ini WP-CLI root dir: phar://wp-cli.phar/vendor/wp-cli/wp-cli WP-CLI vendor dir: phar://wp-cli.phar/vendor WP_CLI phar path: /srv/users/abhi WP-CLI packages dir: WP-CLI global config: WP-CLI project config: WP-CLI version: 2.2.0
إذا رأيت رسالة تفيد بأن الأمر غير معروف ، فهذا يعني أن التثبيت لم يكن ناجحًا. قد يحدث هذا إذا كان هناك خطأ ما في التنزيل. كرر الخطوات من البداية وإذا استمرت المشكلة ، يمكنك الرجوع إلى دليل من linoxide.com.
كيفية تثبيت WP-CLI على نظام Mac
يمكن استخدام WP-CLI على نظام Mac أيضًا وتكون عملية التثبيت مماثلة لنظام Linux. ومع ذلك ، فلنتابع الخطوات من أجل الإكمال.
الخطوة 1: تنزيل ملف .phar
تمامًا مثلما قمت بتنزيل ملف phar على نظام Linux ، يجب عليك استخدام نفس الأمر في محطة أوامر Mac الخاصة بك:
curl -O https://raw.githubusercontent.com/wp-cli/builds/gh-pages/phar/wp-cli.phar
الخطوة 2: اجعل الملف قابلاً للتنفيذ وانقله إلى مجلد bin
الآن بعد أن تم تنزيل الملف ، يجب أن تجعله قابلاً للتنفيذ ونقله إلى مجلد bin في دليل Mac الخاص بك. يمكنك استخدام الأمر التالي لجعل الملف قابلاً للتنفيذ
chmod +x wp-cli.phar
لنقل الملف إلى دليل bin ، يمكنك استخدام الأمر الوارد أدناه:
mv wp-cli.phar / usr / local / bin / wp
ملاحظة: يقوم الأمر أعلاه بنقل ملفك إلى دليل bin. بالإضافة إلى ذلك ، يقوم أيضًا بتغيير اسم المجلد إلى wp.
الخطوة 3: التحقق من تثبيت WP-CLI
حان الوقت الآن للتحقق مما إذا تم تثبيت WP-CLI بشكل صحيح أم لا. تحتاج إلى إدخال “wp –info” في سطر الأوامر الخاص بك وتحقق مما إذا كان التثبيت ناجحًا. إذا سارت الأمور على ما يرام ، فسترى رسالة مثل هذه:
PHP binary:/usr/local/php5-5.5.5-20131020-222726/bin/php neilg@[~]: wp –info PHP binary: /usr/bin/php PHP version: 5.6.30 php.ini used: WP-CLI root dir: phar://wp-cli.phar WP-CLI vendor dir: phar://wp-cli.phar/vendor WP_CLI phar path: /Users/neilg WP-CLI packages dir: WP-CLI global config: WP-CLI project config: WP-CLI version: 1.4.1
يشير هذا إلى أنه تم تثبيت WP-CLI الخاص بك وأنه جاهز للاستخدام. إذا رأيت رسالة تفيد بأن الأمر غير معروف ، فهذا يعني أن التثبيت لم ينجح. إذا كان الأمر كذلك ، فنحن نقترح إزالة ملف phar من دليل bin بالكامل وتكرار الخطوات.
كيفية تثبيت WP-CLI محليًا على نظام Windows
يحتوي Windows على دعم محدود لـ WP-CLI. لقد جربناه على نظامنا محليًا باستخدام XAMPP لهذا العرض التوضيحي. بالإضافة إلى تثبيت WP-CLI ، تحتاج أيضًا إلى إضافة مسار البيئة لـ PHP و MySQL.
بخلاف إضافة مسار البيئة ، فإن عملية التثبيت متشابهة إلى حد كبير. دعونا نرى كيف يمكنك تثبيت WP-CLI على نظام Windows الخاص بك محليًا.
الخطوة 1: قم بتنزيل أحدث ملف WP-CLI phar
يمكنك قراءة كيفية تنزيل ملف phar من موقع WP-CLI الرسمي. نذكرها هنا أيضًا. افتح CMD كمسؤول ، واكتب الأمر التالي:
curl -O https://raw.githubusercontent.com/wp-cli/builds/gh-pages/phar/wp-cli.phar
يجب أن يبدو مثل هذا في المحطة:
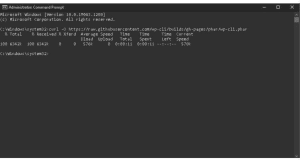
يمكن العثور على الملف في C: \ Windows \ system32 \ wp-cli.phar
إذا كنت ترغب في تنزيل الملف يدويًا ، فيمكنك تنزيله من كتيب wordpress.org. يمكنك أيضًا اتباع الدليل الموضح في wordpress.org.
الخطوة 2: قم بإنشاء ملف قابل للتنفيذ
الآن بعد أن قمت بتنزيل ملف phar ، أنشئ مجلدًا جديدًا في محرك الأقراص C وقم بتسميته wp-cli (أو أي اسم تختاره). الصق ملف phar داخل هذا المجلد. الآن قم بإنشاء ملف جديد باسم wp.bat داخل نفس المجلد C: \ wp-cli وأضف الأمر التالي:
@ECHO OFF php "c:/wp-cli/wp-cli.phar" %*
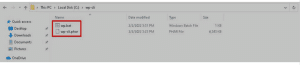
الخطوة 3: أضف wp-cli إلى مسارك
الآن نحن بحاجة إلى إضافة WP-CLI إلى مسار متغير البيئة الخاص بنا. للقيام بذلك ، انقر على قائمة ابدأ وابحث عن “متغيرات البيئة”.
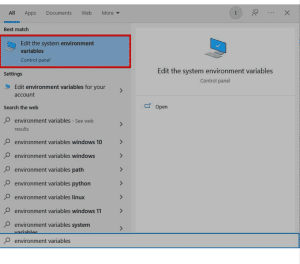
من خصائص النظام ، انقر فوق الزر “متغيرات البيئة” الموجود في الأسفل. سيتم فتح نافذة جديدة تصل. من الأعلى حدد “مسار” وانقر على “تعديل”. ثم انقر فوق الزر “جديد” والصقه في مسارك.
أنت الآن بحاجة إلى إضافة مسارات XAMPP PHP و MySQL إلى متغير بيئتك. بعد الانتهاء ، انقر فوق “موافق” ، وأغلق هذه النافذة.
الخطوة 4: التحقق من التثبيت
الآن بعد أن قمت بتثبيت wp-cli ، نحتاج إلى التحقق مما إذا كان مثبتًا بالفعل وجاهزًا للاستخدام. افتح CMD في وضع المسؤول واكتب “wp –info”. هنا بما أننا قمنا بتسمية الملف الدفعي wp.bat ، فإننا نكتب الاسم wp في سطر الأوامر. في حالة نجاح عملية التثبيت ،
يمكنك الآن استخدام WP-CLI من أي مكان في سطر أوامر Windows. تعرف على مدى سهولة تثبيت wp cli
- كيفية عمل نسخة احتياطية لموقع WordPress 2022
- كيف عليك الحرص على عدم اختراق موقع WordPress الخاص بك 2022