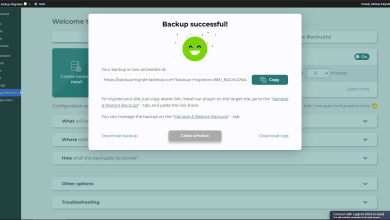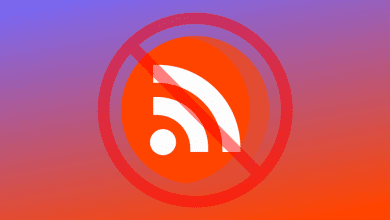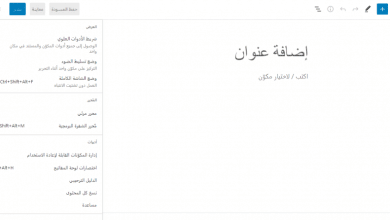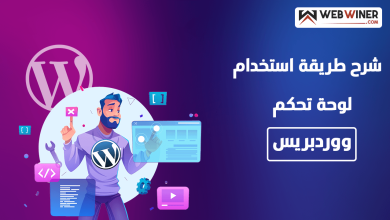كيفية إعادة تثبيت WordPress (3إصلاحات لجميع المواقف)
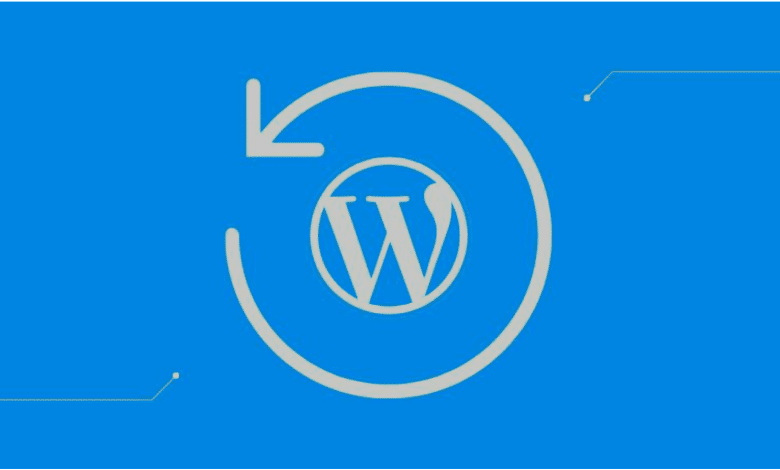
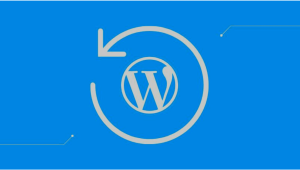
هل تواجه مشكلة ملف WordPress التالف؟ ثم تعرف على كيفية إعادة تثبيت ملفات WordPress الخاصة بك دون فقد بيانات موقع الويب الخاص بك في هذا المنشور.
يحتوي WordPress CMS على بعض الملفات الأساسية التي تعتبر مهمة للغاية لجعلها فعالة. إذا تلفت هذه الملفات الأساسية لسبب ما ، فقد تواجه مشكلات في موقع الويب الخاص بك. ستؤدي إعادة تثبيت وورد بريس بالكامل إلى استعادة جميع ملفاتك الأساسية. سيؤدي هذا إلى استبدال الملفات الفاسدة وقد يؤدي أيضًا إلى حل مشكلتك.
يمكنك حتى القيام بذلك مع الاحتفاظ بجميع بياناتك. هناك أيضًا خيار لإجراء إعادة تثبيت كاملة حيث لن يتم الاحتفاظ ببياناتك ، ولكن هذا يضمن إعادة تثبيت جديدة بنسبة 100٪.
قد يكون هناك العديد من الأسباب التي تجعل موقع WordPress الخاص بك يتصرف بشكل غريب. إذا كنت تشك في أن موقع WordPress الخاص بك قد تم اختراقه ، فيجب عليك اتخاذ إجراء حاسم لإصلاحه. بينما قد تؤدي إعادة تثبيت WordPress إلى حل العديد من المشكلات ، ضع في اعتبارك جميع خياراتك قبل المتابعة.
سواء كنت تريد إعادة التثبيت مع الحفاظ على جميع بياناتك أو تريد إعادة التثبيت بنسبة 100٪ ، فنحن نوفر لك الدعم. في هذه المشاركة ، سنتعلم كيفية إعادة تثبيت WordPress دون فقد البيانات. سنعرض أيضًا كيفية إعادة تثبيت WordPress كموقع فارغ. أنت مغطى بكل الطرق!
قبل الشروع في عملية إعادة التثبيت ، نطلب منك عمل نسخة احتياطية من موقع WordPress الخاص بك. يوصى به بشدة في حالة حدوث خطأ ما.
كيفية إعادة تثبيت WordPress دون فقد البيانات
الطرق التالية التي سنعرضها هي كيفية إعادة تثبيت WordPress مع الحفاظ على أمان ملفاتك. سيتم حفظ الملفات / البيانات التالية:
- محتوى الموقع
- ثيمات
- الإضافات
من الناحية الفنية ، لن تتأثر الملفات التالية بعملية إعادة التثبيت:
- قاعدة البيانات
- ملف wp-config.php
- مجلد محتوى wp
تقوم هذه الطريقة بإعادة تثبيت ملفات WordPress الأساسية فقط.
كيفية إعادة تثبيت WordPress من لوحة تحكم WordPress
ربما كنت تعرف هذه الطريقة لإعادة تثبيت ملفات WordPress الأساسية الخاصة بك. يمكنك فعل ذلك من داخل لوحة تحكم WordPress الخاصة بك. انتقل إلى Dashboard> Updates وانقر على Re-install version x.x.x. (أيا كان الإصدار الذي تستخدمه)
بمجرد النقر هنا ، سيقوم WordPress تلقائيًا بتنزيل جميع الملفات الأساسية واستبدال الملفات القديمة.
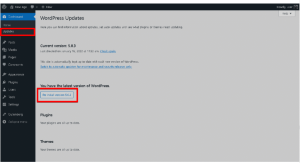
سيقوم WordPress بالفعل بتنزيل أحدث الملفات وتنفيذها. هذه هي في الأساس عملية التحديث التي يبدأها WordPress تلقائيًا ، فأنت تقوم بذلك يدويًا من لوحة معلومات WordPress.
امنح البرنامج بعض الوقت لتنزيل جميع الملفات. بمجرد الانتهاء من التنزيل ، سيكون لديك نسخة جديدة من ملفات WordPress الأساسية الخاصة بك مع الحفاظ على جميع بيانات موقع الويب الخاص بك.
كيفية إعادة تثبيت ملفات WordPress باستخدام FTP
إذا لم تتمكن من الوصول إلى لوحة معلومات WordPress الخاصة بك لسبب ما ، فيمكنك القيام بالخطوات الموضحة أعلاه يدويًا باستخدام FTP. في الأساس ، تتضمن العملية برمتها:
- تنزيل أحدث إصدار من WordPress
- استخراج الملف المضغوط
- تحميل كافة الملفات المستخرجة باستثناء مجلد wp-content
الآن دعونا نناقش هذه الخطوات بالتفصيل.
تنزيل أحدث إصدار من WordPress
أولاً ، عليك تنزيل أحدث إصدار من WordPress. للقيام بذلك ، انتقل إلى wordpress.org. من هناك ، انقر فوق “Get WordPress”. سيوجهك إلى صفحة التنزيلات. من هنا يمكنك تنزيل أحدث إصدار من WordPress.
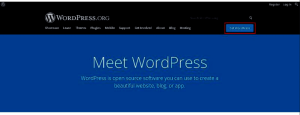
بمجرد اكتمال التنزيل ، سيكون لديك ملف مضغوط يحتوي على أحدث ملفات WordPress. الآن ننتقل إلى الخطوة التالية.
استخراج الملفات المضغوطة
بمجرد اكتمال التنزيل ، قم باستخراج الأرشيف المضغوط على جهاز الكمبيوتر الخاص بك. سنقوم بتحميل الملفات والمجلدات الداخلية. ولكن قبل القيام بذلك ، احذف مجلد wp-content من المجلد المستخرج. نحن نهدف إلى الحفاظ على ملفاتك وبياناتك سليمة ، لذلك لن نستبدل مجلد wp-content على الخادم الخاص بك.
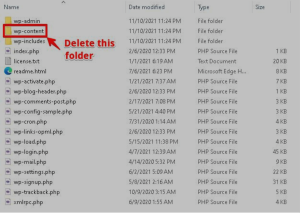
تحميل جميع الملفات المستخرجة عبر عميل FTP
ملاحظة: تتطلب العملية الموضحة أدناه أن يكون لديك حساب FTP. تحتاج أيضًا إلى عميل FTP مثل FileZilla.
قم بتوصيل مضيفك عبر FTP وتحميل ملفات WordPress. تحتاج إلى تحميل الملفات في المجلد الجذر حيث كانت ملفات WordPress السابقة الخاصة بك ، وعادة ما تكون في مجلد public او public_html .
بعد بدء التحميل ، سيطالبك عميل FTP برسالة تحذير تفيد بوجود ملفات تحمل الاسم نفسه وإذا كنت تريد الكتابة فوقها. حدد خيار الاستبدال والمتابعة.
يحتوي مجلد wp-content على ملفات السمات والمكونات الإضافية. نظرًا لأنك حذفت هذا المجلد من الدليل المستخرج محليًا ، فستكون بيانات المظهر والمكونات الإضافية الحالية لموقعك آمنة. بعد انتهاء التحميل ، لديك الآن نسخة جديدة مُعاد تثبيتها من WordPress. نأمل أن يتم حل مشكلتك بعد ذلك.
كيفية إعادة تثبيت WordPress في cPanel
يمكن القيام بالطريقة المذكورة أعلاه من خلال cPanel أيضًا. قم بتسجيل الدخول إلى cPanel الخاص بك ثم ابحث عن مدير الملفات.
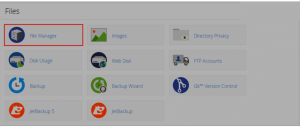
من هنا ، حدد موقع مجلد public_html الخاص بك (أو المجلد حيث تم تثبيت WordPress الخاص بك). عندما تكون في المجلد ، يمكنك تحميل محتويات أحدث إصدار من WordPress قمت بتنزيله مسبقًا. هذا هو. أنت الآن تعرف كيفية إعادة تثبيت WordPress في cPanel.
كيفية إعادة تثبيت ملفات WordPress الأساسية عبر WP-CLI
WP-CLI تعني واجهة سطر أوامر WordPress. هذه أداة لإدارة الجوانب المختلفة لتثبيت WordPress. باستخدام واجهة سطر الأوامر هذه ، يمكنك إنشاء / إزالة مستخدمين ومنشورات وفئات منشورات وإدراج بيانات وغير ذلك الكثير.
ومع ذلك ، يجب عليك تثبيت wp-cli على WordPress الخاص بك من أجل الوصول إلى واجهة سطر الأوامر هذه. يمكنك تنزيل ملفات wp-cli من wp-cli.org. هناك تعليمات كاملة مع الملف القابل للتنزيل نفسه. بمجرد التثبيت والاتصال بـ wp-cli ، افتح محطة الأوامر من جهاز الكمبيوتر الخاص بك. الآن اكتب الأمر التالي:
php wp-cli.phar -- infoالآن إذا رأيت معلومات wp-cli ، فهذا يعني أنه تم تثبيت ملف wp-cli بنجاح. يمكنك الآن استخدام أسطر الأوامر للتفاعل مع موقع WordPress الخاص بك.
ومع ذلك ، بالعودة إلى هدفنا الرئيسي ، إعادة تثبيت WordPress مع الحفاظ على أمان السمات والبيانات. استخدم الأمر أدناه وسيتم تنزيل ملفات WordPress الأساسية واستبدال ملفاتك القديمة. لن يؤثر على بيانات السمات والمكونات الإضافية.
wp core download --skip-content --forceبمجرد إدخال هذا الأمر ، سيستغرق الأمر بعض الوقت وبعد الانتهاء ، ستكتمل عملية إعادة التثبيت.
كيفية إلغاء تثبيت WordPress وإعادة تثبيته تمامًا
ملاحظة: ستعمل الطرق الموضحة أدناه على إعادة تثبيت جميع ملفات WordPress الأساسية بالكامل بما في ذلك مجلد wp-content. هذا يعني أن جميع بيانات موقع الويب الخاص بك ستفقد. لذا تأكد من عمل نسخة احتياطية قبل متابعة الطرق التالية. يمكنك استخدام المكونات الإضافية للنسخ الاحتياطي في WordPress لإجراء نسخ احتياطي سريع لموقع الويب الخاص بك.
في هذه الطريقة ، سنتعلم كيفية إزالة تثبيت WordPress الحالي ثم إعادة التثبيت من البداية. ما سنفعله في الأساس هو:
- احذف ملفات وقاعدة بيانات WordPress الحالية
- أعد تثبيت WordPress
احذف ملفات WordPress الحالية
هذا سهل جدًا حيث يمكنك فقط الاتصال بمضيفك عبر FTP كما فعلت من قبل ، وحذف محتويات public_html. يمكنك أيضًا تسجيل الدخول إلى cPanel وفتح File Manager. ابحث عن المجلد حيث تم تثبيت موقع WordPress الخاص بك (عادةً المجلد public_html) واحذف جميع الملفات والمجلدات الموجودة بداخله.
بعد حذف جميع ملفات WordPress ، ستظل قاعدة البيانات الخاصة بك سليمة. يجب عليك أيضًا حذف قاعدة البيانات إذا كنت تريد تثبيتًا نظيفًا بنسبة 100٪. لإزالة قاعدة البيانات الخاصة بك ، انتقل إلى cPanel الخاص بك ومن هناك افتح ملف phpMyAdmin الخاص بك. حدد قاعدة البيانات الخاصة بك ثم حدد إفلات لإزالة قاعدة البيانات الخاصة بك.
إذا كنت لا تستخدم cPanel ، اسأل مضيفك عن كيفية الوصول إلى قاعدة البيانات وحذفها.
أعد تثبيت ملفات WordPress
بمجرد حذف كل شيء ، ستحتاج إلى إعادة تثبيت جديدة لـ WordPress. هناك عدة طرق يمكنك من خلالها القيام بذلك اعتمادًا على مضيفك. يمكنك استخدام Softaculous أو Fantastico (إذا كان مضيفك يوفر هذه الخيارات). يمكنك أيضًا تثبيت WordPress يدويًا. ما عليك سوى تنزيل أحدث إصدار من WordPress ، ثم إعداد قاعدة البيانات الخاصة بك ثم نسخ جميع الملفات الموجودة بداخلها
ببساطة ، هذه هي الطريقة التي قمت بها في الأصل بتثبيت نسخة WordPress المعنية. لذلك أنت تعرف ذلك! بمجرد اكتمال التثبيت ، يمكنك البدء في إعادة إنشاء موقع الويب الخاص بك من البداية. في هذه المرحلة ، يجب حل أي نوع من المشكلات.
- كيفية عمل نسخة احتياطية لموقع WordPress 2022
- كيف عليك الحرص على عدم اختراق موقع WordPress الخاص بك 2022