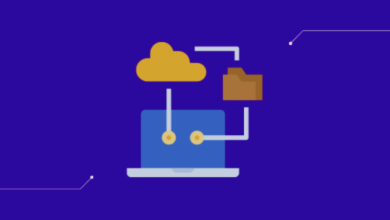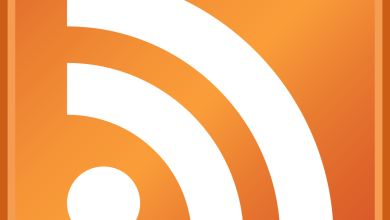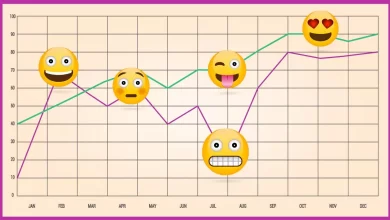تتعدد طرق إضافة صورة خلفية في وورد بريس فقد يبدو مفهومًا بسيطًا لإضافة صورة كخلفية لموقع WordPress لكنه ليس بسيطًا على الإطلاق، خاصةً إذا كان التصميم الذي تستخدمه لا يدعم هذه الوظيفة بأي شكل من الأشكال، كما ستكون صورة الخلفية التي يتم عرضها في وضع ملء الشاشة مريحة حقًا، أليس كذلك؟ فيبدو من الواضح أنه سيكون من المفيد الحصول على صور خلفية فريدة لكل فئة؛ ولكن ماذا عن جعل الصورة التي تظهر في كل مشاركة صورة الخلفية لهذا المقال؟
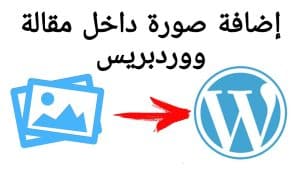
لماذا يجب عليك إضافة صورة خلفية في ووردبريس لعام 2023؟
- إذا كنت تستخدم WordPress لموقعك على الويب فإن تضمين صورة عليه يمكن أن يجعله يبدو أكثر جاذبية لزوار الموقع، حيث يمكنك جذب انتباه المستخدمين على الفور وإشراكهم في المحتوى الذي تقدمه.
- فضلاً على ذلك يمكّنك من تعديل نمط موقع الويب الخاص بك وفقًا لعلامتك التجارية الخاصة، فعلى سبيل المثال يمكنك نشر صور خلفية تعرض بمهارة عناصرك أو التميمة لشركتك.
- حيث إن لديك خيار تضمين فيلم بملء الشاشة من YouTube كخلفية لك أو عرض شرائح للصور التي ستجعل معلوماتك تنبض بالحياة.
- فمن ناحية أخرى نوصي باستخدام صور الخلفية لمدونة WordPress الخاصة بك التي لا تشتت الانتباه ولا تجعل من الصعب قراءة نص المنشورات، حيث يجب تحسين تجربة المستخدم، ويجب أن تساعد الخلفية في إيصال رسالتك إلى الزائرين.
- يعد تحديد صورة خلفية لموقع الويب الخاص بك محسّنًا للأجهزة المحمولة ولن يؤدي إلى إبطائه خطوة أساسية أخرى يجب اتخاذها.
- فإذا لم تقم بإصلاح هذا الأمر فستتأثر مُحسّنات محرّكات البحث لموقعك على WordPress.
- بعد أن ذكرنا ذلك دعنا نتحرى عن العديد من الوسائل التي يمكنك من خلالها إضافة صورة خلفية إلى WordPress.
- سوف نستكشف مجموعة متنوعة من الأساليب بعضها يتضمن استخدام محرر الموقع الكامل، ومنشئ السمات، والمكوِّن الإضافي ومخصص سمة WordPress.

طرق إضافة صورة خلفية في ووردبريس
الطريقة الأولى هي إضافة صورة خلفية عن طريق استخدام الخيارات الخاصة بموضوع WordPress الخاص بك.
تأتي غالبية سمات WordPress الأكثر شيوعًا مع دعم الواجهة الخلفية الخاص بها، حيث أن بمساعدة هذه الوظيفة سيكون لديك القدرة على تحميل صورة خلفية بسهولة إلى موقع WordPress الخاص بك.
لذلك نوصي باستخدام هذه التقنية لإضافة صورة خلفية إلى موقع WordPress الخاص بك إذا كان المظهر الخاص بك يدعم وظيفة الخلفية المخصصة، فإذا كان المظهر الخاص بك لا يدعم ميزة الخلفية المخصصة، فلا يزال بإمكانك استخدام هذه الطريقة، لذلك جرب إحدى الطرق الأخرى الموضحة في دليلنا إذا كان المظهر الذي تستخدمه لا يدعم هذه الميزة أو إذا لم تعجبك الطريقة التي يتعامل بها مع صور الخلفية:
- للبدء انتقل إلى Appearance> Customize tab ضمن لوحة التحكم الإدارية في WordPress.
- سيبدأ هذا أداة تخصيص سمة WordPress التي تتيح لك إجراء تعديلات على مجموعة متنوعة من إعدادات السمات أثناء عرض معاينة محدثة لموقعك على الويب.
- الخطوة التالية هي تحديد خيار “صورة الخلفية” بالماوس حيث ستنزلق اللوحة بعيدًا عن الطريق وعندما يحدث ذلك، ستتاح لك الفرصة إما لتحميل أو تحديد صورة لاستخدامها كخلفية لموقع الويب الخاص بك.
- للمتابعة تحتاج إلى النقر فوق الخيار المسمى “اختيار الصورة”، كما سيؤدي هذا إلى فتح النافذة المنبثقة لتحميل الوسائط على WordPress حيث يمكنك تحديد صورة من جهاز الكمبيوتر الخاص بك وتحميلها.
- كما أن لديك أيضًا خيار تحديد صورة من مكتبة الوسائط التي تم تحميلها بالفعل.
- بعد تحميل الصورة ستحتاج إما إلى النقر فوق الزر المسمى “اختيار صورة” أو تحديد الصورة التي ترغب في استخدامها كخلفية للشاشة.
- سيؤدي هذا إلى إغلاق مربع تنزيل الوسائط وسيتم نقلك بعد ذلك إلى أداة تخصيص السمات حيث سترى معاينة للصورة التي حددتها.
- حيث لديك القدرة على تخصيص مظهر صورة الخلفية بالانتقال إلى قسم الإعداد المسبق.
- يمكنك اختيار عرضها في وضع ملء الشاشة، أو احتواء الشاشة، أو تكرارها، أو تخصيصها.
- يمكنك أيضًا تخصيص موضع صورة الخلفية باستخدام الأسهم الموجودة أسفل الصورة.
- لذلك إذا قمت بالنقر فوق أي مكان داخل منتصف الصورة فسوف تنتقل إلى وسط الشاشة.
- أنت تضمن الحفاظ على تفضيلاتك يجب أن تتأكد من النقر فوق الزر “حفظ ونشر” الموجود في أعلى الصفحة.
- لقد قمت بذلك تمت إضافة صورة خلفية بنجاح إلى موقع WordPress الخاص بك.
- تهانينا حيث يمكنك مشاهدته في العمل من خلال الذهاب إلى موقع الويب الخاص بهم.
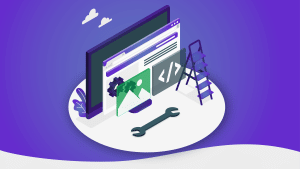
الطريقة الثانية: قم بتحميل صورة خلفية مخصصة إلى Wordpress عن طريق استخدام مكون إضافي
هذا النهج أكثر قابلية للتكيف من غيره، وهو متوافق مع أي سمة من سمات WordPress ويمنحك القدرة على تعيين العديد من صور الخلفية، حيث يمكنك أيضًا توفير خلفيات فريدة للمشاركات الفردية والصفحات والفئات وأجزاء أخرى من موقع WordPress الخاص بك.
لذلك قم بتشغيل جميع الصور الخلفية تلقائيًا في وضع ملء الشاشة مع الحفاظ على توافق الجهاز، كما يشير هذا إلى أنه سيتم تصغير حجم صورة الخلفية بشكل مناسب للأجهزة الأقل سعة بشكل افتراضي.
- للبدء ستحتاج إلى تنزيل المكون الإضافي Full Screen Background Pro ثم تنشيطه بعد تثبيته.
- تحقق من الإرشادات التفصيلية الخاصة بنا حول كيفية تثبيت مكون WordPress الإضافي لمزيد من المعلومات والتفاصيل.
- يمكن تعديل إعدادات البرنامج المساعد بعد تنشيطه بالانتقال إلى قائمة المظهر BG image “ملء الشاشة”.
- سيُطلب منك إدخال مفتاح الترخيص الخاص بك في الوقت المناسب.
- يمكنك الحصول على هذه المعلومات من البريد الإلكتروني الذي تم إرساله إليك بعد شراء المكون الإضافي أو من حسابك على موقع الويب الخاص بالمكون الإضافي.
- بعد إجراء التعديلات ستحتاج إلى النقر فوق الزر “حفظ الإعدادات” للاحتفاظ بها.
- يمكنك الآن الانتقال إلى الخطوة التالية لتخصيص موقع WordPress الخاص بك عن طريق تحميل صور الخلفية.
- في الصفحة التي تحتوي على إعدادات البرنامج المساعد انتقل إلى الزر “إضافة صورة جديدة” وانقر فوقه.
- سينقلك هذا إلى الموقع حيث يمكنك تنزيل صورة الخلفية، حيث لتحميل صورة أو تحديد صورة من جهاز الكمبيوتر الخاص بك انقر فوق الزر “اختيار صورة”.
- بعد اختيار الصورة ستظهر معاينة في الوقت الفعلي للصورة على شاشتك للنظر فيها.
- لذلك ستحتاج إلى تسمية هذه الصورة، حيث نظرًا لأنه سيتم استخدام هذا الاسم داخليًا فأنت حر في استخدام أي شيء وكل شيء هنا.
- أخيرًا وليس آخرًا عليك تحديد الصفحات التي تنوي استخدام هذه الصورة كخلفية.
- يمنحك Full Screen Backdrop Pro القدرة على تعيين صور معينة لتكون بمثابة خلفية لموقع الويب الخاص بك، أو يمكنك اختيار صورة من جزء معين من موقع الويب الخاص بك، مثل المدونة أو الفئات أو الأرشيفات أو الصفحة الرئيسية.
- تذكر النقر فوق الزر “حفظ الصورة” لحفظ الصورة التي تريد استخدامها كخلفية لك.
- بالانتقال إلى “أ علامة التبويب” “صورة BG ملء الشاشة” فيكون لديك القدرة على تحميل عدد غير محدود من الصور.
- إذا اخترت تحديد أكثر من صورة واحدة للاستخدام العام فسيبدأ المكون الإضافي فورًا في عرض الصور الخلفية بتنسيق عرض شرائح بمجرد تحديد أكثر من صورة واحدة.
- لديك القدرة على تخصيص مقدار الوقت الذي يمر قبل إزالة الصورة، وكذلك مقدار الوقت الذي يمر قبل بدء تحميل صورة خلفية جديدة.
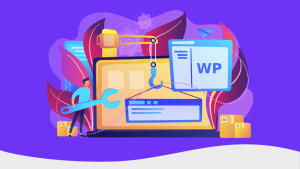
شاهد أيضًا: كيفية إضافة Quicktags في نماذج تعليقات WordPress.
لقد تحدثنا خلال هذا المقال عن أفضل طرق إضافة صورة خلفية في ووردبريس مع ذكر ما هي مدى الاستفادة من هذه الإضافة.