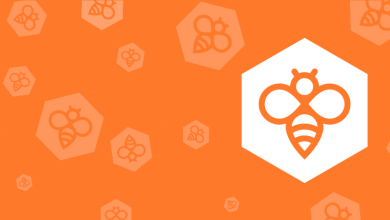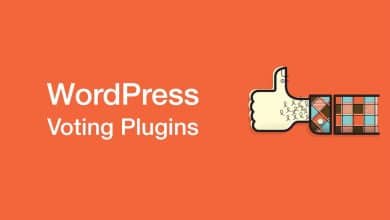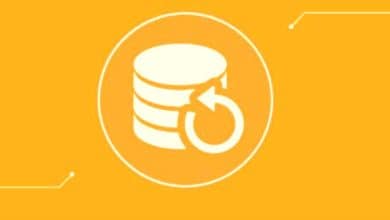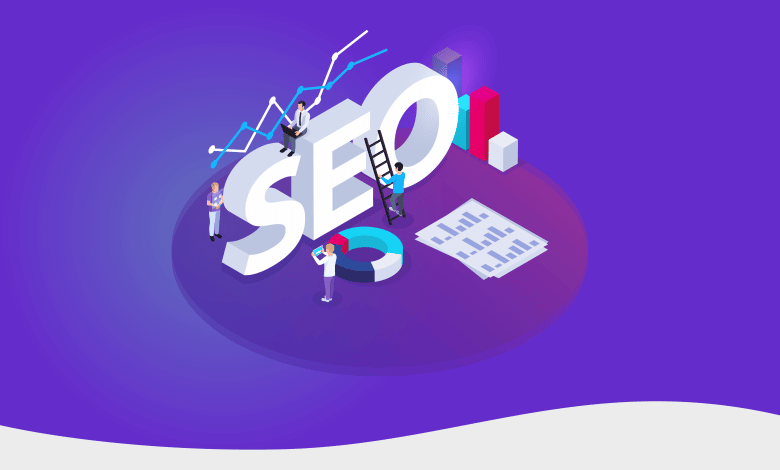
يبحث العديد من المستخدمين عن جعل تعليق منشورات المدونة قابل للبحث في WordPress ; حيث أن إرشادات إنشاء منشور جديد في WordPress ستساعد زيادة عدد المنشورات التي لديك على موقع الوورد بريس الخاص بك على زيادة حركة المرور وتحسين موقعها في نتائج البحث في الواقع فإن غالبية الشركات التي تعمل عبر الإنترنت لديها نوع من أقسام المدونات على مواقع WordPress الخاصة بهم، ويفعلون ذلك من أجل بناء الثقة والتواصل مع عملائهم من خلال نشر المقالات.

فعندما تضيف باستمرار منشورات أو مقالات مدونة جديدة إلى موقع الويب الخاص بك، فإنك تضمن تحديثها وتزويد المستخدمين بمحتوى جذاب ومفيد لهم، حيث تُعد هذه الإستراتيجية لزيادة عدد الزيارات والاحتفاظ بالعملاء ناجحة للغاية لدرجة أن الشركات التي تحتفظ بمدونات تستقبل زوارًا أكثر بنسبة 55٪ من المنافسين الذين لا يحتفظون بمدونات.
كيفية الدخول إلى المنطقة الإدارية في WordPress
- مقارنة بين محرر القوالب والمحرر الكلاسيكيى يمكنك إضافة وتعديل محتوى صفحة WordPress أو النشر باستخدام إما Block Editor أو Classic Editor، وهما أداتان مميزتان متاحتان لك.
- يستخدم المحرر الكلاسيكي شريط أدوات تنسيق مشابه لشريط Microsoft Word أو محرر مستندات Google.
- يتم فصله إلى محرر مرئي للمستخدمين الذين يرغبون في رؤية شكل المحتوى بصريًا ومحرر نصوص للمستخدمين الذين يرغبون في التحرير باستخدام كود HTML يمكن للمستخدمين الذين يرغبون في عرض شكل المواد من الناحية الجمالية استخدام المحرر المرئي.
- عند إضافة المحتوى وتحريره يستخدم Block Editor المعروف باسم محرر Gutenberg، واجهة مستخدم تعتمد على السحب والإفلات يتم تنظيم المعلومات في كتل يمكن نقلها على الصفحة بسهولة نسبية.
هل هناك وسيلة للتبديل بين المحرر الكلاسيكي ومحرر الكتلة؟
على الرغم من حقيقة أنه لا يمكنك استخدام كليهما في نفس الوقت لكن انظر في النقاط التالية:
- للبدء تأكد من تنزيل البرنامج المساعد للمحرر الذي تفتقر إليه بنجاح بعد ذلك قم بإجراء التعديلات اللازمة على إعداد “المحرر الافتراضي لجميع المستخدمين” بالانتقال إلى لوحة التحكم> الإعدادات> الكتابة.
- كان Gutenberg هو محرر WordPress الذي يتم تحميله افتراضيًا منذ إصدار الإصدار 5.0 من WordPress في عام 2018، لذلك فإن الغرض من هذا البرنامج التعليمي هو توضيح كيفية إنشاء منشور جديد باستخدام Gutenberg في WordPress.
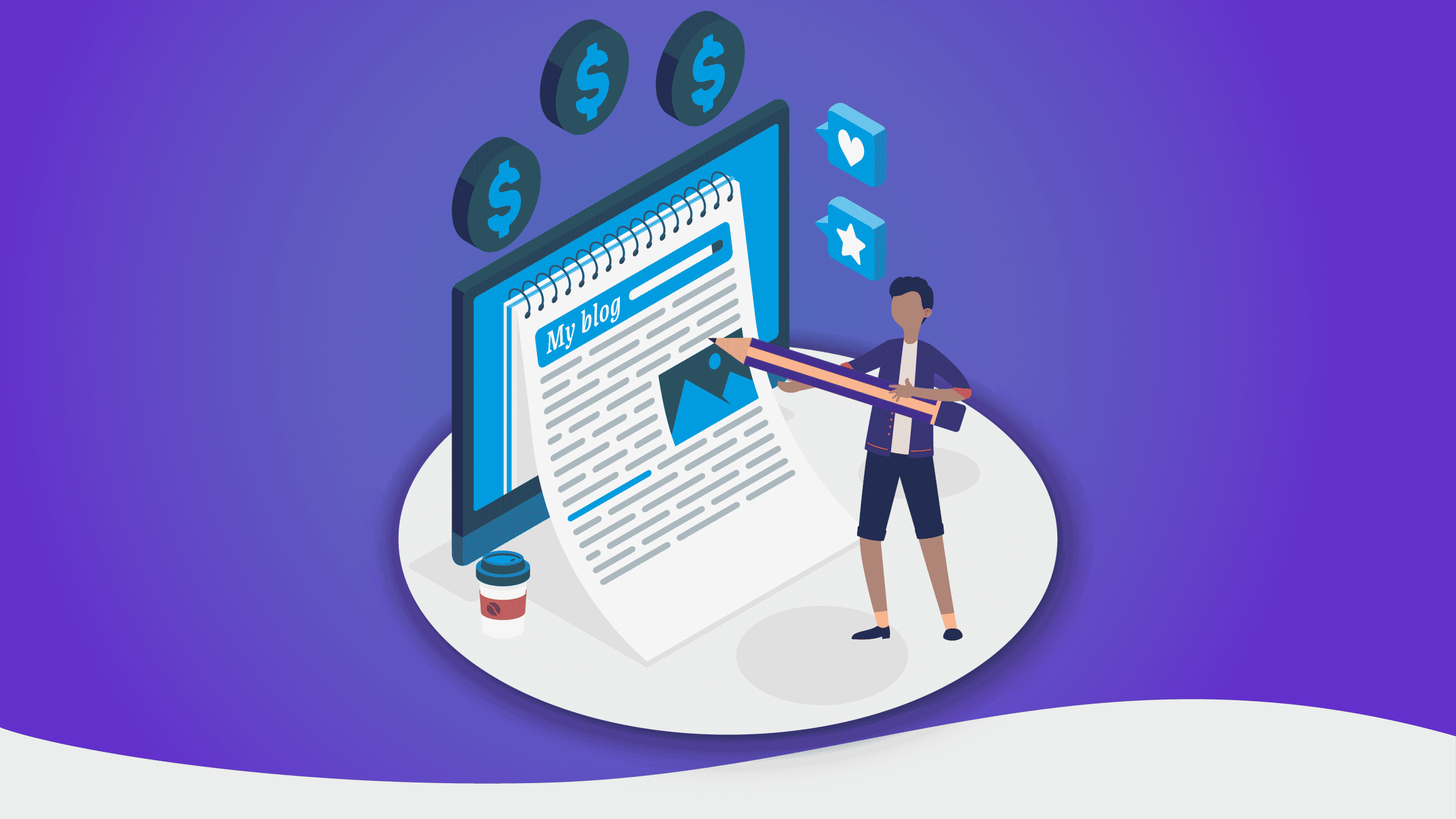
جعل تعليق منشورات المدونة قابل للبحث في WordPress
هناك بعض الطرق المختلفة التي يمكنك اتباعها لإنشاء منشور جديد باستخدام WordPress ولكن في النهاية سينتهي بك الأمر في المحرر المرئي:
- يتوفر الخيار الأولي عبر Dashboard> Posts> Add New.
- الخيار الثاني هو النقر على رمز “+” في العنوان، ثم تحديد “نشر” من القائمة المنسدلة التي تظهر.
- فمن المهم أن تضع في اعتبارك أن موقع WordPress يحتوي على وجهين مختلفين: المنشورات والصفحات.
- عادة ما تنظم المدونات معلوماتها في تسلسل زمني عكسي، مع ظهور أحدث مشاركة في أعلى الصفحة.
- يتم تقديمها عادةً في شكل مقالات ويتم توزيعها على أساس ثابت.
- تُستخدم الصفحات للمواد التي من المفترض أن تظل دون تغيير بمرور الوقت، مثل الصفحة الرئيسية أو صفحة الاتصال.
- يتم تحديث الصفحات من حين لآخر، ولكن بالنسبة للجزء الأكبر تظل دون تغيير إلى حد كبير.
في WordPress أضف العنوان والمحتوى
- عندما يتعلق الأمر بتحسين محرك البحث (SEO) فإن عنوان المنشور ومحتواه لهما نفس القدر من الأهمية.
- عند تحميل المحرر المرئي سيظهر حقل بعنوان Add Title في أعلى الصفحة افتراضيًا من الممكن نشر منشورات بدون عناوين، لكن القيام بذلك يجعل من الصعب على القراء تحديد المنشور الذي يبحثون عنه.
- يمكنك إضافة أي نوع من المحتوى الذي تريده باستخدام الكتل الموجودة أسفل حقل العنوان مباشرة إذا كنت ستبدأ بنص فعليك فقط البدء في الكتابة.
- لإضافة قوالب إضافية يمكنك إما النقر فوق رمز “+” الموجود على الجانب الأيمن من المحرر أو الرمز الموجود أعلى يسار الشاشة بجوار شعار WordPress.
- توجد كتل متاحة لكل نوع من أنواع المحتوى الأكثر شيوعًا، مثل العناوين والفقرات والأعمدة.
- بالإضافة إلى الكتل لديك خيار إضافة عناصر واجهة مستخدم مثل شريط البحث والتعليقات الأخيرة هناك أيضًا كتل مصممة لتضمين محتوى من جهات خارجية.
- لديك أيضًا خيار تحويل كتل معينة يمكنك أن تبدأ بكتلة فقرة، ثم بتحديد زر أيقونة الحظر، يمكنك تحويلها إلى عمود أو عنوان أو اقتباس.
- لإجراء تعديلات إضافية، انقر فوق زر الإعدادات الموجود في الزاوية اليمنى العليا من الشاشة وبعد ذلك حدد قسم الحظر من القائمة المنسدلة التي تظهر ستزداد إمكانيات التحرير لكل كتلة نتيجة لهذا التغيير.
- يمكن استخدام الكتلة التقليدية بدلاً من استخدام الكتل إذا وجدت أن استخدام الكتل معقد للغاية بالنسبة لك تضيف هذه الكتلة المحتوى بنفس الطريقة التي تضيفها مع المحرر التقليدي، وبمجرد الانتهاء من ذلك، فإنه يتحول مرة أخرى إلى كتلة.

أضف الصور
- ستواجه غالبية مواقع الويب وقتًا عصيبًا في جذب انتباه الزائر إذا لم تتضمن رسومات.
- لن يساعد الحصول على الصور التي تم تحسينها بشكل صحيح في جعل مقالاتك وصفحاتك أكثر جاذبية فحسب.
- بل سيساعد أيضًا في زيادة سرعة موقعك وتحسين نتائج تحسين محركات البحث.
- فهناك نوعان من كتل الصور الأساسية: كتلة الصورة التي تسمح بتحميل صورة واحدة، وكتلة المعرض التي تسمح بنشر العديد من الصور.
- حدد كتلة الصورة من الخيارات المتاحة إذا كنت ترغب فقط في عرض صورة واحدة عند عرض عدة صور في صفوف وأعمدة باستخدام تخطيط شبكي فإن قالب المعرض هو الخيار الأكثر فاعلية للاستخدام.
- عند استخدام محرر سمة WordPress هناك ثلاث طرق مختلفة متاحة لتحميل صورة واحدة أو العديد من الصور:
- ما عليك سوى إسقاط الوسائط في الكتلة المحددة باستخدام طريقة السحب والإفلات.
- قم بتضمين الوسائط المحفوظة مسبقًا من مكتبة الوسائط، حيث يمكنك أيضًا إدراج صورة جديدة من خلال التوجه إلى لوحة المعلومات، وتحديد الوسائط، ثم تحديد إضافة جديد.
- لإجراء تغييرات على الصورة حددها أولاً، ثم انتقل إلى الإعدادات> حظر.
- قم بتعديل المظهر والحجم والنسب لتناسب احتياجاتك هناك. لديك خيار استخدام أحجام الصور المحددة مسبقًا أو تخصيصها للعمل بشكل أفضل مع موقع الويب الخاص بك.
شاهد أيضًا: استخدام مكون الوورد بريس التقليدي.
تضمين أنواع ملفات وسائط إضافية
- يُعد دمج العديد من الأشكال الأخرى من أصول الوسائط في المحتوى الخاص بك طريقة رائعة أخرى لتعزيز جاذبيتها المرئية لزوار الموقع.
- هناك العديد من أنواع الوسائط المختلفة التي يمكن تضمينها في المنشور الخاص بك، بدءًا من الأفلام والصوت إلى الأوراق التي تم تنزيلها.
- للبدء انتقل إلى Dashboard> Media> Add New menu option.
- فضلاً على ذلك يوجد زر بعنوان “إضافة وسائط” يقع في رأس الصفحة بجوار علامة الجمع.
- حيث يمكن أن تتم إضافة الوسائط عبر الكتل مرة أخرى فحدد علامة الجمع ثم انتقل إلى منطقة الوسائط بالقائمة.