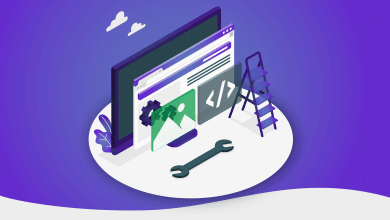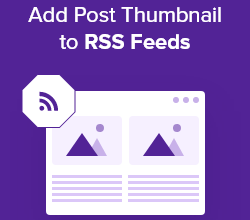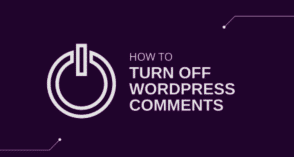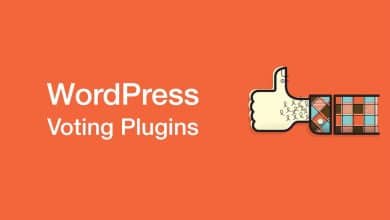كيفية إعادة تعيين WordPress – مع البرنامج المساعد أو بدونه في 6 خطوات
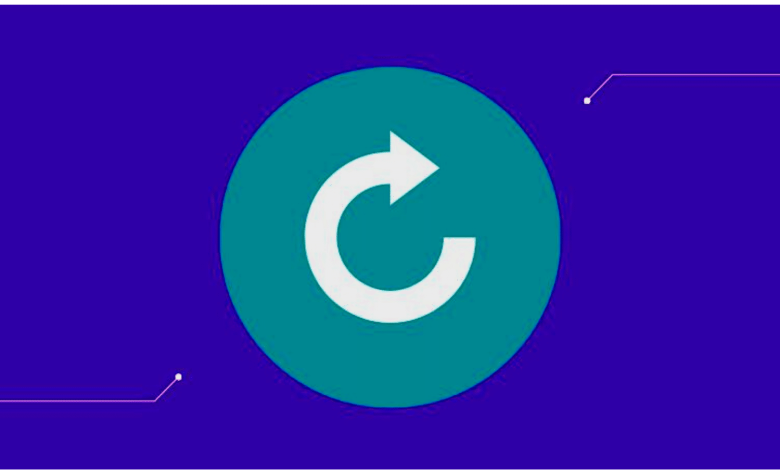
هل تريد ان التراجع عن كل شيء على موقع WordPress الخاص بك والبدء من جديد؟ هناك طرق متعددة للقيام بذلك. دعونا نرى كيفية إعادة تعيين WordPress باستخدام مكون إضافي وبدونه.
ماذا يعني إعادة تعيين WordPress ؟ حسنًا ، إعادة تعيينه تعني إعادته إلى حالة التثبيت الجديدة. عند تثبيت WordPress لأول مرة ،
ماذا ترى؟ ليس هناك مظهر مخصص. فقط بعض المحتوى النموذجي. وهذا كل شيء!
بعد إضافة محتوى وتخصيص شكل وأسلوب موقع WordPress الخاص بك ، لا يزال بإمكانك العودة إلى الحالة الافتراضية الأولية عن طريق إعادة تعيينه. إنه شيء مثل استعادة إعدادات المصنع في هاتف ذكي.
متى قد ترغب في إعادة تعيين WordPress
قد ترغب في إعادة تعيين موقع WordPress الخاص بك في بعض المواقف المحددة. دعونا نناقش لماذا قد تفكر في إعادة تعيينه أو إعادة تشغيله.
كان موقع انطلاق
ربما كنت تبني موقعك على مضيفك المحلي. لقد قمت الآن بترحيل الموقع من المضيف المحلي لجهاز الكمبيوتر الخاص بك إلى خادم مباشر. لذلك لا تحتاج إلى الإصدار المحلي بعد الآن. ما الذي تستطيع القيام به؟
يمكنك إعادة تعيين الموقع المحلي واستخدام تثبيت WordPress لأغراض الاختبار. ستؤدي إعادة تعيين الموقع المحلي إلى جعل تثبيت WordPress أسرع وأخف ، مما سيساعدك على اختبار عناصر WordPress العشوائية.
تحتاج إلى إصلاح موقع العميل
يحدث هذا كثيرًا للموظفين المستقلين والوكالات. أيضًا ، أحيانًا يواجه بعض أفراد الدعم الفني هذه المشكلة. يطلب العميل المساعدة بشأن موقعه الإشكالي. ولكن من المحتمل أن يكون الموقع معطلاً لدرجة أنه يحتاج إلى البدء من جديد. في هذا السيناريو ، قد تعرض على عميلك إعادة تعيين كاملة مع تحذير بأنه سيجعل الموقع فارغًا.
أنت مطور أو متحمس وتجربة الكثير
إذا كنت مطور WordPress أو متحمسًا ، فقد ترغب في تجربة سمات ومكونات إضافية وأشياء مختلفة. سيتطلب ذلك الكثير من مواقع الاختبار.
ولكن ، بصفتك شخصًا ذكيًا ، يجب ألا تتحمل متاعب تثبيت مثيل WordPress جديد في كل مرة. يمكنك ببساطة إعادة تعيين تثبيت WordPress الحالي واستخدامه كمثيل جديد.
أنت تطلق موقعًا إلكترونيًا جديدًا وتجربه
هذا أيضا شيء شائع. عندما نكون في منتصف إطلاق موقع ويب جديد ، نقوم بالكثير من التجارب. وهو يساعد بالفعل في الحصول على تصميم / وظائف الموقع المطلوبة. أثناء هذه التجارب والأخطاء ، قد ترغب في إعادة تعيين الموقع في بعض الأحيان للبدء من جديد. تبدو مألوفة ، أليس كذلك؟
التعافي من الاختراق أو التسوية
يمكن أن تحدث أشياء سيئة. يمكن للمرء أن يقرر إعادة تعيين موقع WordPress الخاص به واستعادة نسخة احتياطية للتعافي من الاختراق أو الاختراق. انها فعالة جدا. أولاً ، يجب إعادة تعيين الموقع بالكامل. ثم قم بتثبيت البرنامج المساعد للنسخ الاحتياطي. قم باستعادة نسخة احتياطية متوفرة من السحابة أو التخزين المحلي. ومع ذلك ، في مثل هذا السيناريو ، يجب عليك فحص الموقع بحثًا عن البرامج الضارة بعد استعادة النسخة الاحتياطية.
كيفية إعادة ضبط WordPress بدون أي مكون إضافي
إذا كنت تريد القيام بالأشياء بنفسك وكان لديك الوقت لمتابعة المسار اليدوي ، فيمكنك إعادة تعيين WordPress دون استخدام مكون إضافي. كل ما عليك القيام به هو إتباع الخطوات أدناه.
الخطوة 1: احذف قاعدة البيانات
يتم تخزين إعدادات WordPress والمحتوى (النص) في قاعدة البيانات. لذلك إذا كنت تريد أن تبدأ من جديد ، يجب أن تتخلص من هذه الأشياء. طريقة سهلة للقيام بذلك هي حذف قاعدة البيانات الحالية. يمكنك الوصول إلى قاعدة البيانات الخاصة بك من لوحة الاستضافة الخاصة بك مثل cPanel. إذا كان مضيفك لا يقدم مثل هذه اللوحة ، فأنت بحاجة إلى الوصول إلى نظام قاعدة البيانات بطريقة أخرى مثل phpMyAdmin.
يرجى ملاحظة أن حذف قاعدة البيانات سيؤدي إلى إزالة جميع منشوراتك وصفحاتك وإعداداتك في WordPress وما إلى ذلك. إذا كنت بحاجة إلى إعادة استخدام شيء من هذه ، فخذ نسخة احتياطية واحتفظ بها بأمان خارج خادمك الحالي. سيضمن ذلك عدم حذف النسخة الاحتياطية عن طريق الخطأ أثناء إعادة تعيين وورد بريس.
بمجرد دخولك إلى واجهة قاعدة البيانات ، حدد قاعدة بيانات موقع WordPress الخاص بك. يمكنك أيضًا معرفة اسم قاعدة البيانات في ملف wp-config.php الخاص بك. بمجرد التأكد من العثور على قاعدة البيانات الصحيحة ، احذفها باستخدام الخيار المتاح في لوحتك.
الخطوة 2: احذف بعض المجلدات والملفات
بعد حذف قاعدة البيانات ، تحتاج إلى حذف الملفات التي حمّلتها أو أنشأتها على طول الطريق. فيما يلي المجلدات التي سنحذفها للبدء من جديد باستخدام WordPress.
هذه المرة ستحتاج إلى الوصول إلى دليل تثبيت WordPress الخاص بك. يمكن استخدام عميل FTP مثل FileZilla للاتصال بنظام ملفات موقع وورد بريس الخاص بك.
قم بزيارة دليل جذر WordPress (يُسمى عادةً باسم public_html). افتح مجلد wp-content. حدد كل شيء داخل مجلد wp-content باستثناء مجلد السمات. حذف العناصر المحددة.
الخطوة 3: حذف السمات
في الخطوة السابقة ، قمنا بحذف كل شيء داخل محتوى wp باستثناء السمات. الآن دعونا نفتح مجلد السمات. احتفظ بأحدث سمة افتراضية (على سبيل المثال ، Twenty-One). احذف جميع السمات والملفات الأخرى الموجودة داخل مجلد السمات.
الخطوة 4: إنشاء قاعدة بيانات جديدة
يحتاج موقع وورد بريس الخاص بك إلى قاعدة بيانات للعمل. نظرًا لأنك حذفت قاعدة البيانات القديمة ، فأنت بحاجة إلى إنشاء واحدة الآن. انتقل إلى لوحة قاعدة البيانات حيث حذفت قاعدة البيانات السابقة. أنشئ قاعدة بيانات جديدة. تذكر اسم قاعدة البيانات واسم مستخدم قاعدة البيانات وكلمة مرور مستخدم قاعدة البيانات.
الخطوة 5: قم بتحرير ملف wp-config.php لتحديث معلومات قاعدة البيانات
يحتوي ملف wp-config.php على قسم حيث يتم تخزين معلومات قاعدة البيانات وبيانات الاعتماد ، هل تتذكر؟ حان الوقت الآن لإدخال معلومات قاعدة البيانات الجديدة هناك. لذا افتح ملف wp-config.php مرة أخرى وقم بتحديث معلومات قاعدة البيانات.
إذا قمت بتعيين بيانات الاعتماد القديمة لقاعدة البيانات الجديدة ، فلن تحتاج إلى تحديث ملف wp-config.php. ولكن في حالة التعافي من الاختراق ، يجب عليك استخدام بيانات اعتماد قاعدة بيانات جديدة وتحديث ملف wp-config.php وفقًا لذلك.
الخطوة 6: قم بتشغيل البرنامج النصي لتثبيت WordPress
بعد الانتهاء من جميع الخطوات المذكورة أعلاه ، سيصبح الموقع غير متصل بالإنترنت. نحتاج إلى تشغيل البرنامج النصي لتثبيت وورد بريس لجعل الموقع على الإنترنت. للقيام بذلك ، أضف /wp-admin/install.php إلى نهاية عنوان موقع الويب الخاص بك. سيبدو مثل هذا: example.com/wp-admin/install.php
قم بزيارة عنوان URL أعلاه
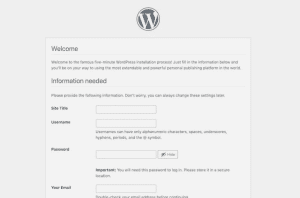
في متصفحك. سيُطلب منك بعض التفاصيل لإعداد WordPress. يشبه تثبيت نسخة وورد بريسجديدة.
املأ النموذج وابدأ من جديد على الموقع. بمجرد الانتهاء من التثبيت ، ستتمكن من تسجيل الدخول باستخدام بيانات الاعتماد الجديدة.
كيفية إعادة تعيين WordPress باستخدام البرنامج المساعد
يمكنك إعادة تعيين موقع WordPress ببضع نقرات باستخدام مكون إضافي. WP Reset عبارة عن مكون إضافي يجعله قطعة من الكعكة. فقط قم بتثبيت البرنامج المساعد وتنشيطه وانتقل إلى لوحة معلومات WordPress> الأدوات> إعادة تعيين WP. ستجد صفحة إعادة الضبط.
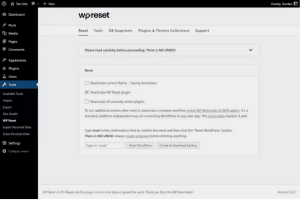
بشكل افتراضي ، يمكنك إعادة تعيين محتوى الموقع وجميع التخصيصات. لن يتم حذف ملفاتك وموضوعاتك وإضافاتك. سيتم إلغاء تنشيطها فقط. إذا كنت تريد ، يمكنك اختيار حذفها من إعدادات WP Reset.
أيضا ، يحتوي البرنامج المساعد على ميزة لقطة. يمكنك استخدامه لأخذ لقطة للموقع بحيث يمكنك استعادته بعد إعادة تعيين الموقع. مجرد إجراء تحذيري.
إذا كنت تريد الطريقة الأسهل والأكثر ملاءمة لإعادة تعيين موقع وورد بريس، فإن توصيتنا هي استخدام المكون الإضافي WP Reset. يمكنك استخدامه مجانًا. أو إذا كنت تستعيد موقعك من الاختراق ، فيجب أن تحصل على تثبيت جديد بدلاً من ذلك ، ثم تستعيد المحتوى من نسخة احتياطية.
ملخص
في هذا المنشور ، ناقشنا طرق إعادة تعيين موقع وورد بريس. لقد رأينا الدليل والطريقة القائمة على المكون الإضافي. إذا كنت مطورًا مشغولاً أو متحمسًا لـ WordPress ، فقد تجد طريقة المكون الإضافي أسهل. إذا كنت تريد القيام بالأشياء بنفسك وبمزيد من التفصيل ، فاتبع الطريقة اليدوية. نأمل أن تجد هذا البرنامج التعليمي مفيدًا. دعنا نعرف أفكارك!
تعرف أيضا على .