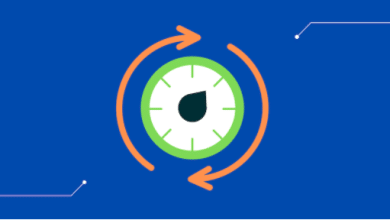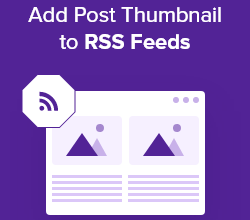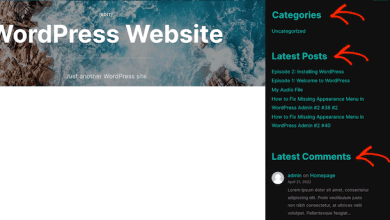كيفية استخدام WordPress لإدارة المستندات أو إدارة الملفات
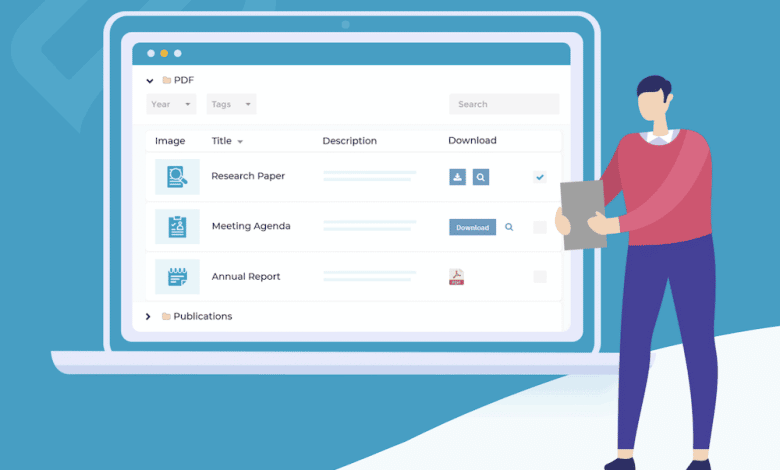
الكثيرون من يستخدمون wordpress لإدارة الملفات والمستندات ولا بد أنك تتساءل كيف تتم هذه العملية
يمتلك بعض مالكي مواقع الويب جداول بيانات وصورًا ومستندات أخرى يحتاجون إليها للتعاون مع فريقهم . باستخدام WordPress ، يمكنك إدارة كل هذه الأشياء والمزيد ، مباشرة من لوحة الإدارة الخاصة بك.
في هذه المقالة ، سنوضح لك كيف يمكنك استخدام WordPress كنظام إدارة مستندات لإدارة الملفات وWorkflow واستضافة الملفات.
لماذا تستخدم WordPress لإدارة الملفات والمستندات؟
باستخدام WordPress بإمكانك إدارة الملفات و المستندات ، يمكنك تحويل موقع WordPress الخاص بك إلى منصة تعاون كاملة وتحسين الإنتاجية مع فريقك.
يمكنك القيام بكل هذا من لوحة تحكم مسؤول WordPress الخاصة بك. سيساعدك هذا على توفير الوقت وتتبع المشاريع وعدم فقد الملفات أو المستندات المهمة أبدًا.
مع ذلك ، دعنا نوضح لك كيفية استخدام WordPress لإدارة الملفات الخاصة بك بسهولة.
إعداد نظام إدارة الملفات WordPress الخاص بك
أسهل طريقة لإعداد نظام إدارة الملفات في WordPress هي استخدام المكون الإضافي WP Document Revisions. يتيح لك تحرير الملفات بشكل تعاوني وتخزين الملفات وتتبع التقدم .
أول شيء عليك القيام به هو تثبيت البرنامج المساعد وتنشيطه. لمزيد من التفاصيل
بمجرد تثبيت المكون الإضافي ، سيكون لديك خيار قائمة جديد يسمى “المستندات”. لعرض مكتبة المستندات الخاصة بك ، انتقل إلى المستندات »كافة المستندات. ثم انقر فوق الزر “إضافة مستند” لإضافة مستند جديد.
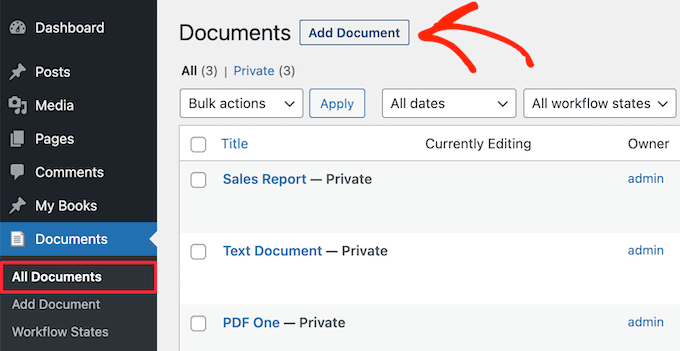
بعد ذلك ، تحتاج إلى إعطاء المستند الخاص بك عنوانًا.
لتحميل الملف إلى موقع WordPress الخاص بك ، انقر فوق الزر “تحميل إصدار جديد”.
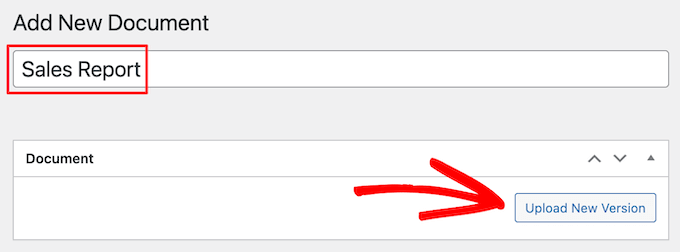
يؤدي هذا إلى ظهور نفس النافذة المنبثقة لإضافة ملفات الوسائط إلى WordPress.
يمكنك سحب الملف وإفلاته ، أو النقر فوق الزر “تحديد ملف” لتحميل ملف من جهاز الكمبيوتر الخاص بك.

بعد ذلك ، يمكنك تغيير إعدادات الأذونات وحالة workflow ومالك المستند وإضافة صورة مستند في العمود الأيمن.
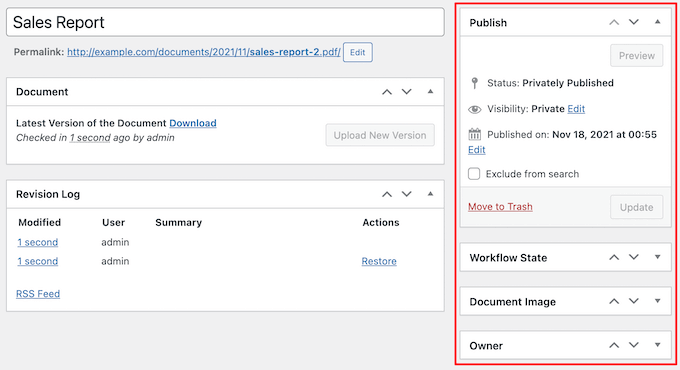
الإعداد الافتراضي هو أن يتم نشر المستند الخاص بك بشكل خاص. هذا يتيح للمستخدمين الذين قاموا بتسجيل الدخول الوصول إليه ، لكنه لن يكون مرئيًا للزائرين.
يمكنك تغيير هذا من خلال النقر على رابط “تعديل” في قسم الرؤية ، وتحديد الخيار “عام” أو “حماية كلمة المرور” ، ثم النقر على “موافق”

بعد ذلك ، يمكنك تغيير إعداد “Workflow State”.
ما عليك سوى تحديد مرحلة إنتاج المستند من القائمة المنسدلة “الحالة الحالية”.
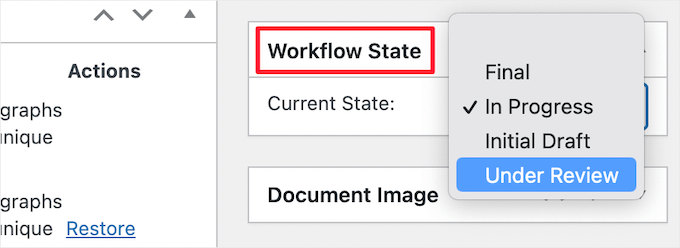
بعد ذلك ، يمكنك إضافة صورة في مربع “صورة المستند”.
تشبه العملية إضافة صورة مميزة إلى منشورات وصفحات WordPress.
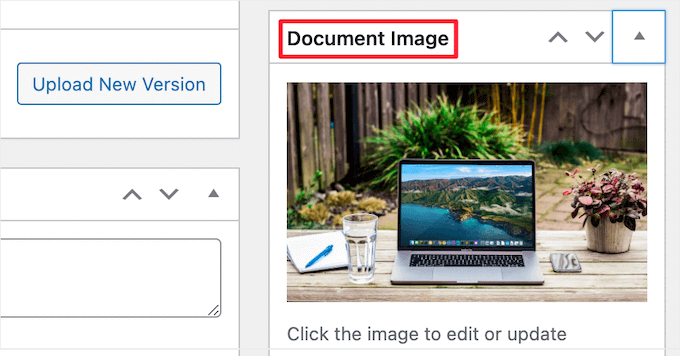
بعد ذلك ، يمكنك تغيير مالك المستند إلى عضو آخر في فريقك.
في مربع التعريف “المالك” ، يمكنك اختيار عضو فريق جديد من القائمة المنسدلة “مالك المستند”.
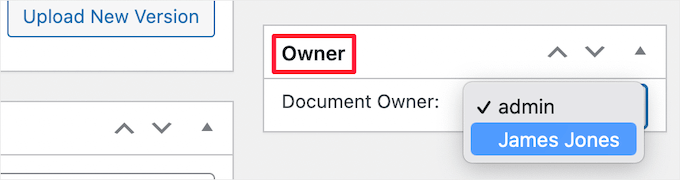
بمجرد الانتهاء من تخصيص المستند ، تأكد من النقر فوق الزر “تحديث” لحفظ إعداداتك.
إدارة تنقيحات المستندات وحالات Workflow في WordPress
ميزة أخرى رائعة تجعل هذا المكون الإضافي أداة تعاون رائعة هي سجل المراجعة وميزات التحكم في الإصدار.عند فتح مستند ، سترى مربع التعريف “المستند”. يعرض هنا أحدث إصدار من المستند ومتى تم فتحه آخر مرة.
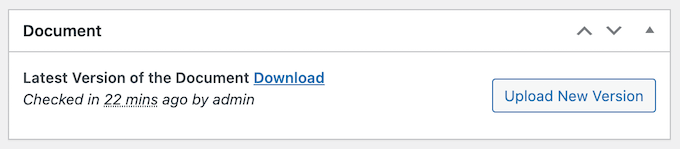
عند ملخص المراجعة بإمكانك إضافة ملاحظات حول أي تغييرات تم إجراؤها على أحدث إصدار من المستند.

بعد ذلك ، هناك مربع التعريف “سجل المراجعة” ، والذي يعرض جميع التغييرات التي تم إجراؤها على المستند عبر الإصدارات المختلفة.
سترى متى تم تعديله ، ومن أجرى التغييرات ، ويمكنك حتى استعادة نسخة سابقة بالنقر على رابط “استعادة”.
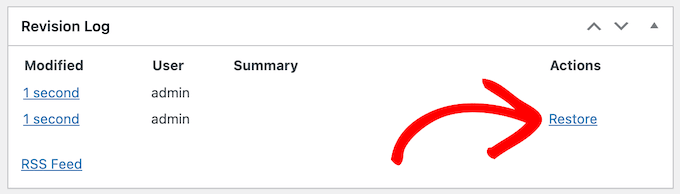
تخصيص وإنشاء حالات Workflow الخاصة بك
حالات Workflow هي شروط معالجة مختلفة لمستنداتك ، على غرار الطريقة التي يمكن بها حفظ منشورات المدونة الخاصة بك كمسودة أو نشرها مباشرة.
لتغييرها ، انتقل إلى المستندات »حالات Workflow في لوحة إدارة WordPress الخاصة بك.
بعد ذلك ، يمكنك التمرير فوق حالةWorkflow الحالية والنقر فوق الزر “تحرير”.
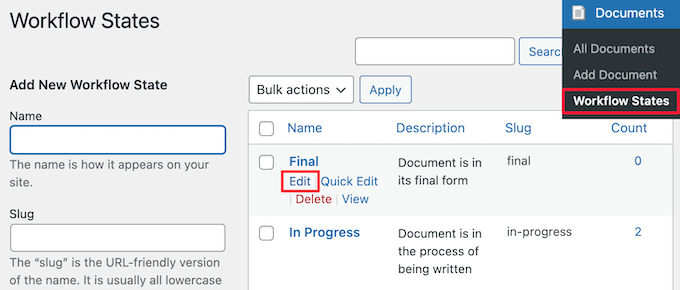
يؤدي هذا إلى إظهار شاشة يمكنك من خلالها تغيير الاسم والارتباط التقريبي ووصف حالة Workflow
بمجرد الانتهاء من إجراء التغييرات ، انقر فوق الزر “تحديث”.
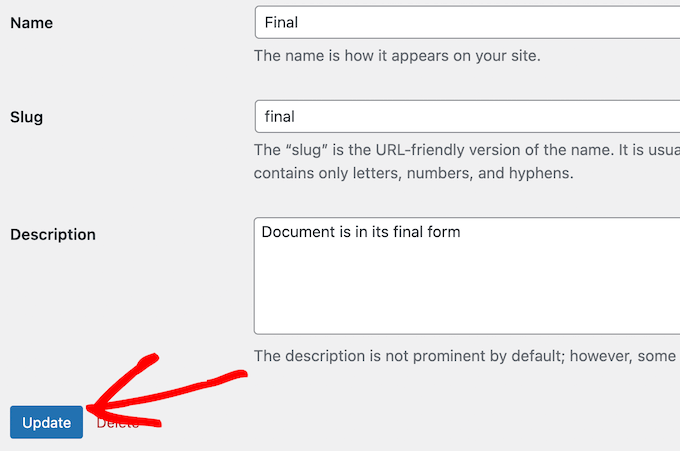
يمكنك أيضًا إضافة حالات Workflow جديدة لتناسب المستند بشكل أفضل.
ما عليك سوى إضافة اسم جديد ، وسلسلة ، ووصف ، ثم انقر فوق الزر “إضافة حالة Workflow جديدة”.
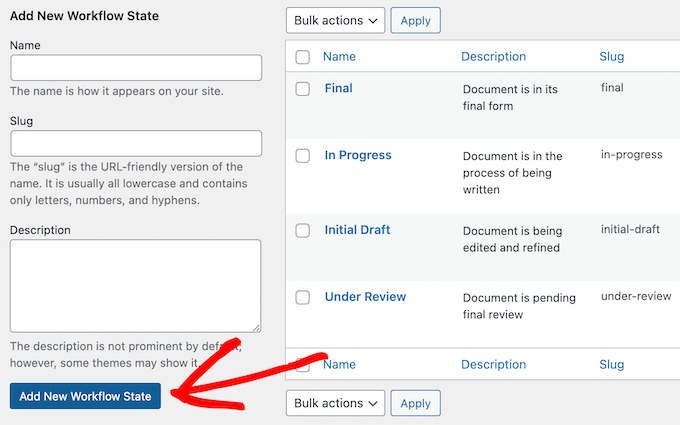
إدارة أدوار المستخدم والوصول إلى المستندات في WordPress
يستفيد هذا المكون الإضافي من أدوار مستخدم WordPress الموجودة لديك. سيكون لكل مستخدم إمكانات مختلفة لتحرير المستندات مشابهة لأدوار المستخدم في مدونة WordPress الخاصة بك.
فيما يلي أدوار المستخدم المختلفة والإجراءات التي يمكنهم اتخاذها مع مستنداتك.
المساهمون: يمكنهم إنشاء مستندات جديدة وتنزيل المستندات الحالية ، لكن لا يمكنهم تحميل ملفات جديدة. لا يمكنهم عرض المستندات المنشورة بشكل خاص والتي أنشأها مستخدمون آخرون.
المؤلفون: يمكن إنشاء وتحميل مستندات جديدة. يمكنهم أيضًا تنزيل المستندات المنشورة بشكل عام وتعديل المستندات الخاصة بهم.
المحررين: يمكنه العمل على جميع المستندات وحذف المستندات وإدارة workflow. لا يمكنهم إضافة مستخدمين جدد إلى النظام.
المسؤولين: يمكنه أداء جميع المهام وإضافة مستخدمين جدد إلى نظام إدارة المستندات.
نأمل أن تساعدك هذه المقالة في تعلم كيفية استخدام WordPress لإدارة المستندات أو إدارة الملفات.
واذا كنت مهتما بالتعرف على استراتيجيات باك لينك عالي الجودة لا تنسى قراءة مقالتنا من هنا.